When we work with the computer, it is important that it is configured in the best possible way and adapted to our needs so that the user experience is as satisfactory as possible. That is why knowing how to optimize our PC is one of the things that we all must and in this way have a good functioning..
Windows 10 offers us a series of options to save energy in its operating system and in the equipment in elements such as USB , disks, screen, etc., this is possible thanks to the power plans which already come by default in the system but that we can create custom plans as required.
Now, the current plans can also be edited in different ways and if at any time they fail or have been eliminated, we can restore them in two ways that getFastAnswer will explain to you in this tutorial in a simple way how to carry out this process..
1. How to restore power plans in Windows 10 from CMD or PowerShell
Step 1
The first option to use will be from PowerShell or CMD, for this we must access PowerShell as administrators:
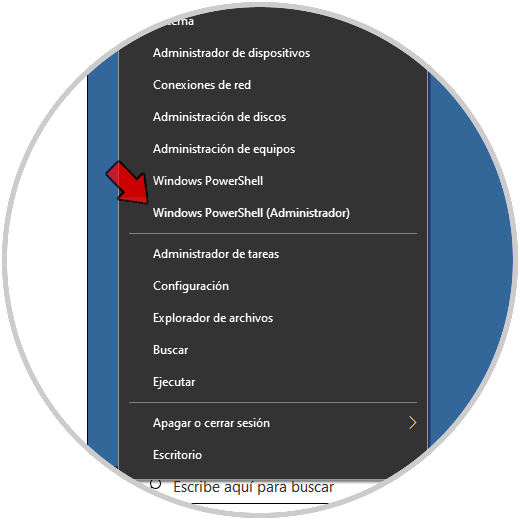
Step 2
Once in PowerShell, we are going to restore the power plans by executing each of the following lines:
- Economizer: powercfg -duplicatescheme a1841308-3541-4fab-bc81-f71556f20b4a
- Balanced: powercfg -duplicatescheme 381b4222-f694-41f0-9685-ff5bb260df2e
- High performance: powercfg -duplicatescheme 8c5e7fda-e8bf-4a96-9a85-a6e23a8c635c
- Maximum performance: powercfg -duplicatescheme e9a42b02-d5df-448d-aa00-03f14749eb61
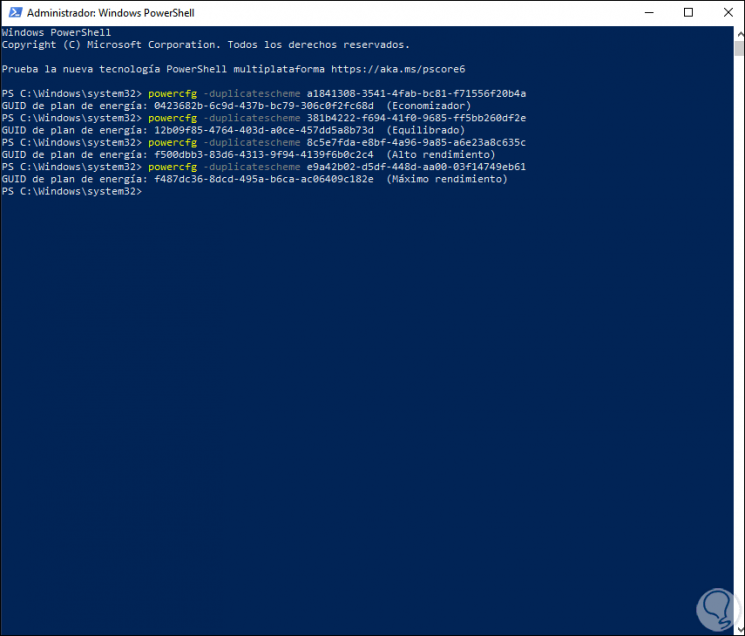
Step 3
After this we leave the console, this will make each of these plans available on the route:
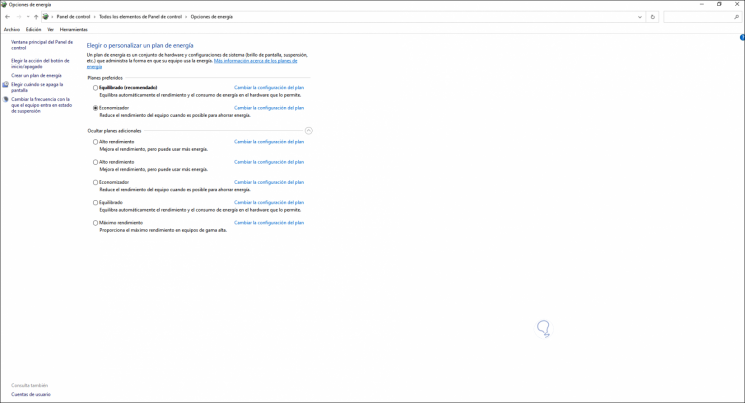
Step 4
If we do not have to use any of these plans, we must click on the "Change plan configuration" line in the corner of each of them and we will see the following:
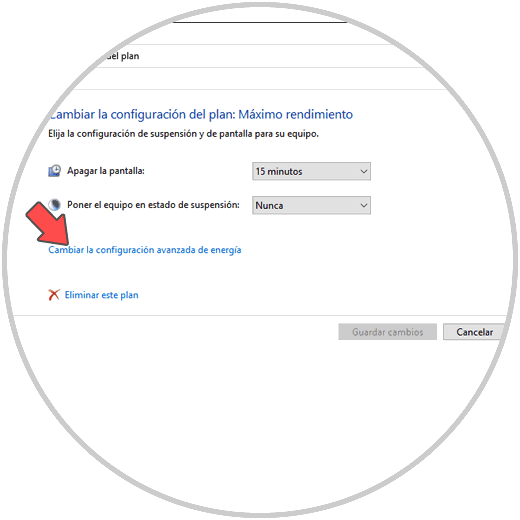
Step 5
To delete it, click on "Delete this plan" and the following window will be displayed:
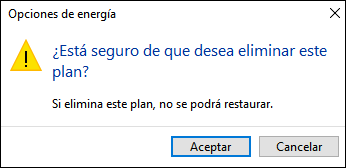
Step 6
We confirm by clicking OK and repeat this process with each power plan to be eliminated:
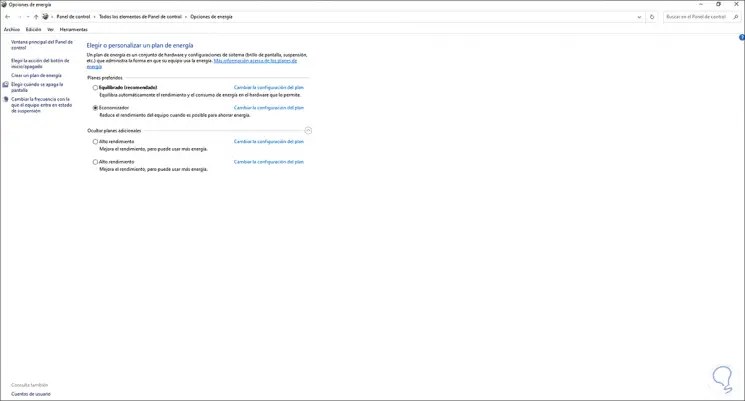
Step 7
Now, another option is using CMD, for this the first thing is to have created a backup copy of the desired power plan in the file.pow format:
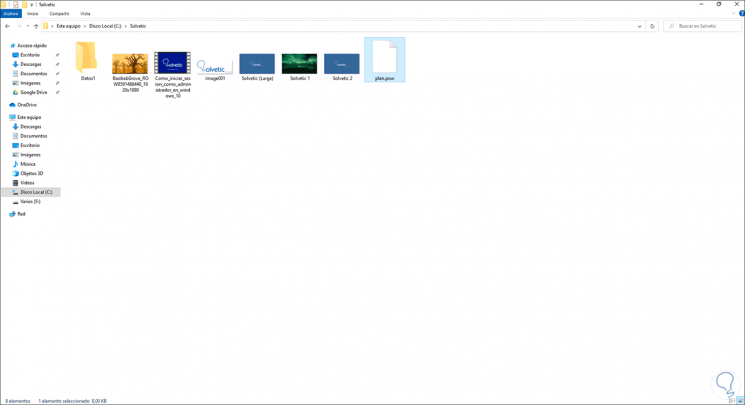
Step 8
In this example we have backed up the current Windows 10 plan in a file called plan.pow, now we open the CMD console as administrators and there we execute the following syntax:
powercfg -import "path.pow"
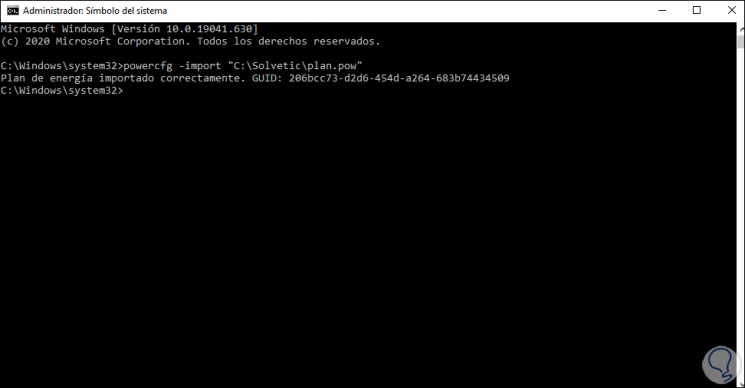
We see that the power plan was imported correctly, the next thing was to go to the Control Panel and select that particular plan.
This is the method to restore power plans in Windows 10 from CMD or PowerShell..
2. How to restore power plans in Windows from Settings
Step 1
The next option to use is from Settings, for this we go to the following route:
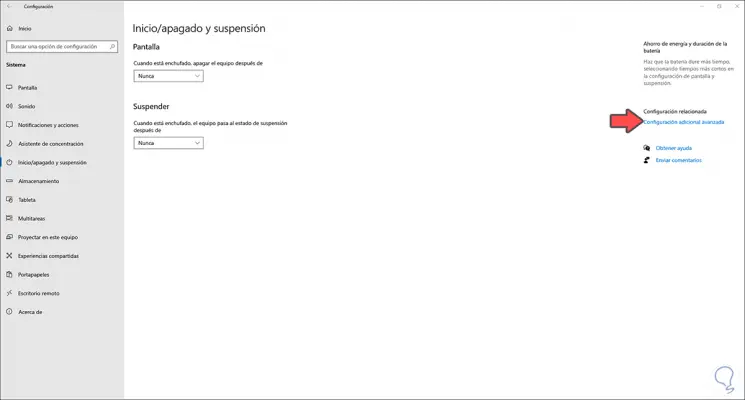
Step 2
There we click on the line "Additional advanced settings" and we will be redirected to the following window:
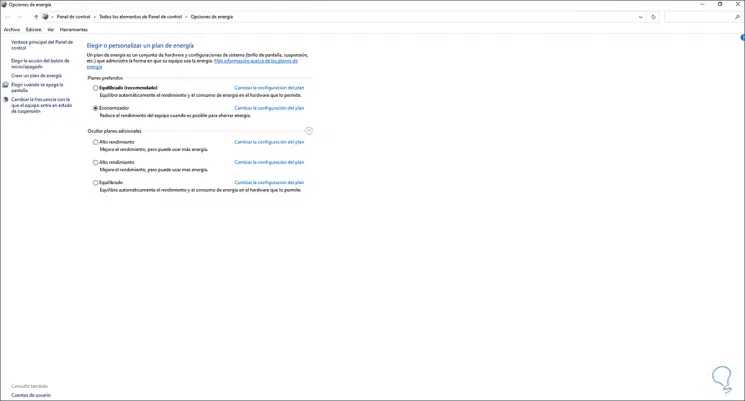
Step 3
There we click on "Change plan settings" in the plan that we want to restore and we will see the following:
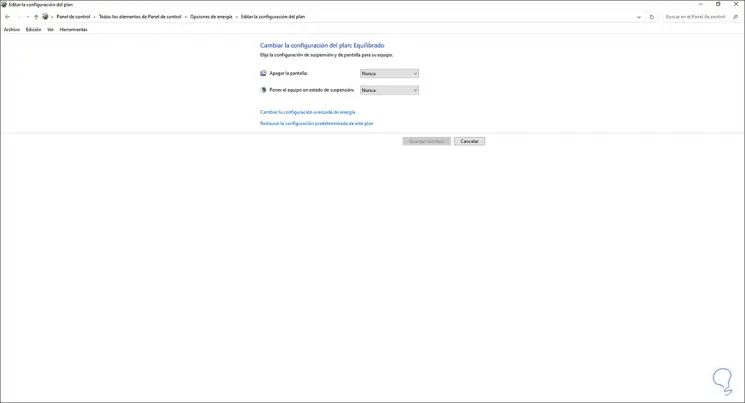
Step 4
We click on the option "Change advanced energy settings" and the following window will be displayed:
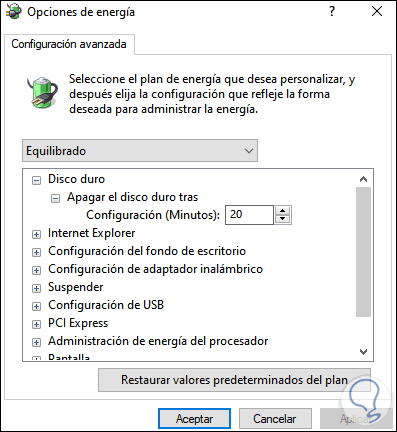
Step 5
We click on "Restore plan defaults" and the following warning will be launched. We confirm the process by clicking Yes.

Thus, we have two functional options to restore one or more power plans in Windows 10.