Most of us surf the web from our computers in search of information, data or entertainment on a daily basis. That is why we like to have a good browser that provides us with the services and speed that we need at all times..
Microsoft Edge is the default browser in Windows 10 which has undergone very important developments to attract the attention of millions of Windows 10 users. Edge is now based on Chromium and notable improvements have been added in the latest Windows 10 updates.
However, one of the errors that some users experience is that when logging in to Windows 10 is that Microsoft Edge also opens, which can affect the loading time of Windows 10, this being not an application necessary to open at startup. Windows 10..
If this is your case, getFastAnswer has prepared this tutorial for you to correct this Microsoft Edge automatic start error.
To stay up to date, remember to subscribe to our YouTube channel! SUBSCRIBE
How to fix Microsoft Edge auto-open error
Step 1
We open Run using any of the following options:
- From the Home search or with Cortana
- Right clicking on the Start menu or using the Windows + X keys
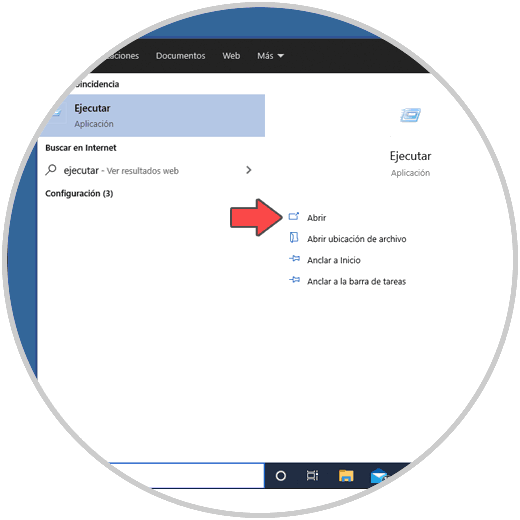
Step 2
Once we open Run, we enter the following:
appdata
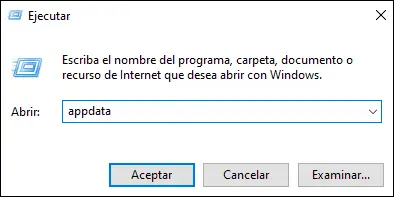
Step 3
Click on OK and the following will be displayed, we go to the path \ Local \ Packages and then we will locate the following folder:
Microsoft.MicrosoftEdge_8wekyb3d8bbwe
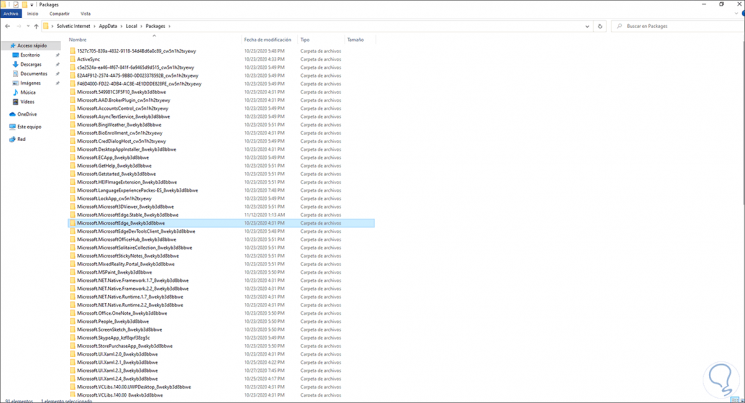
Step 4
We double click on it and open the AC folder:
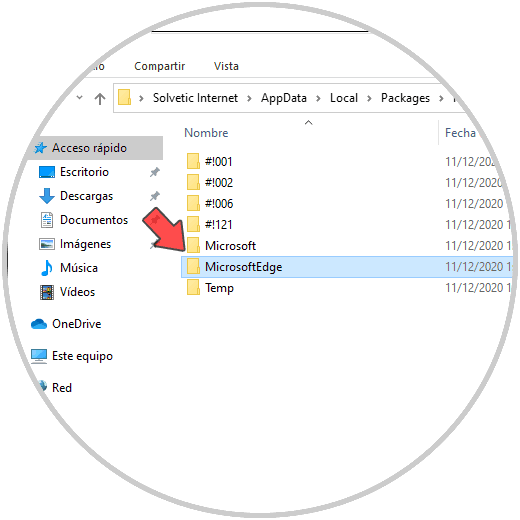
Step 5
We open the MicrosoftEdge folder and go to the User \ Default \ Recovery \ Active path:
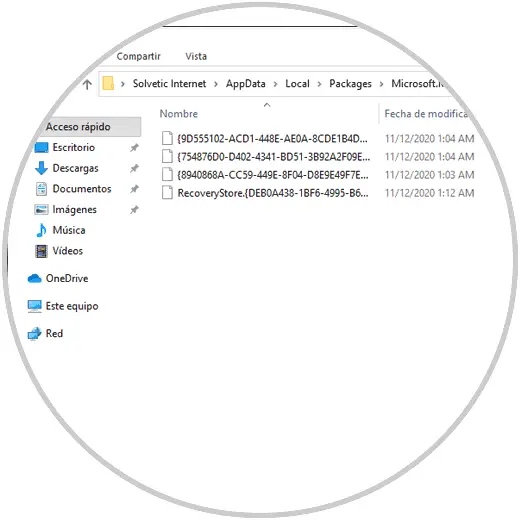
Step 6
We select the files hosted there and proceed to delete them:
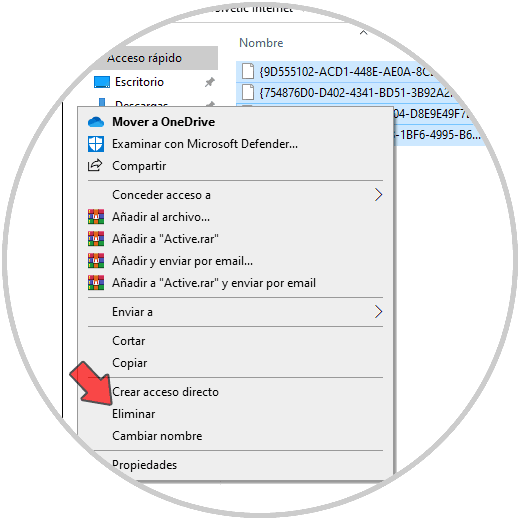
Step 7
We see that they have been deleted:
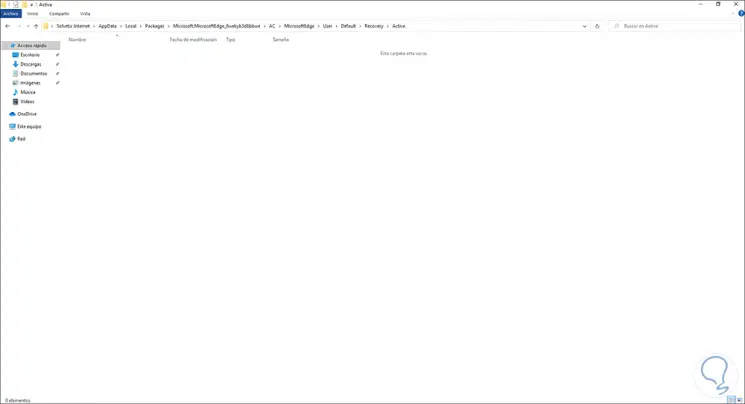
Step 8
Once eliminated, we restart the system:
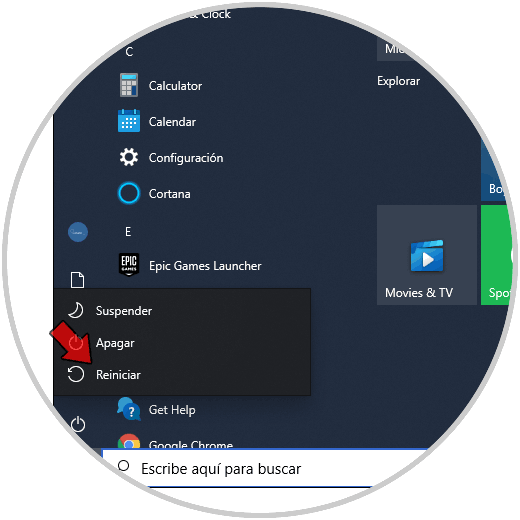
Step 9
We wait for the system to be rebooted:
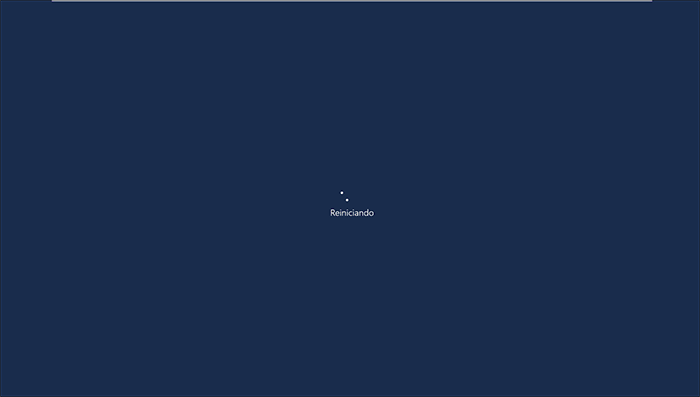
Step 10
We log in:
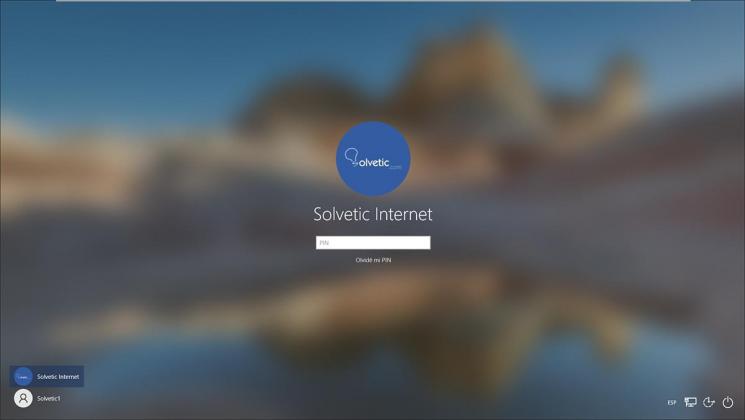
Step 11
Microsoft Edge will no longer open automatically and to open it we simply click on the access in the taskbar:
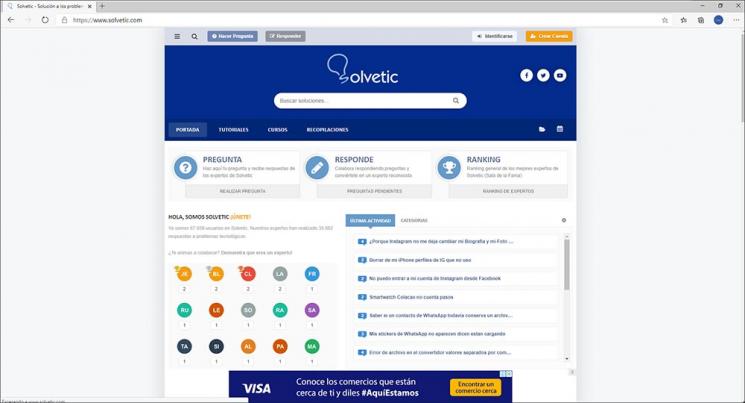
With this process, we will prevent Microsoft Edge from starting automatically in Windows 10..