Outlook is part of the Office suite which gives us the possibility to manage everything related to the management of emails, calendars and contacts, integrating different functions for each type of user. One of them is the search function with which we can search within the Outlook folders for keywords, recipients or contacts to display the results based on that search, but in some moments the search may fail and we notice it for situations such as:
Possible Outlook failures
- Outlook only displays emails in a certain time range
- The search does not return any results
- The email account is corrupted
- The search function is suddenly canceled
If this situation happens to you with Outlook, at getFastAnswer we have a series of solutions to correct the search in Windows 10 ..
To stay up to date, remember to subscribe to our YouTube channel! SUBSCRIBE
1. Rebuild Search Outlook Windows 10
Step 1
We access Outlook, we go to the File - Options menu:
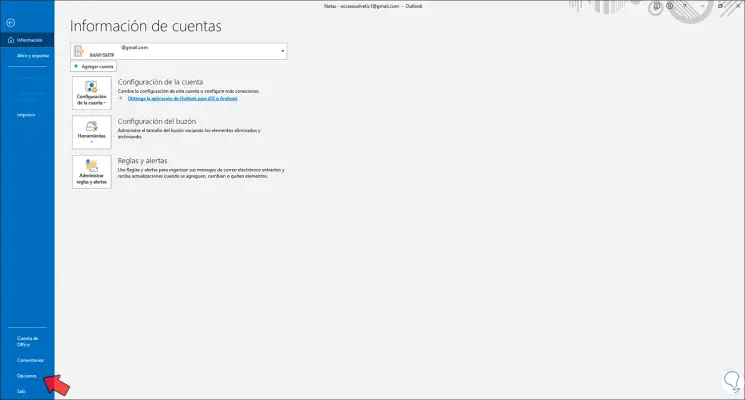
Step 2
In the displayed window we go to the "Search" section and there we activate the following options:
- Include messages from Deleted Items folder
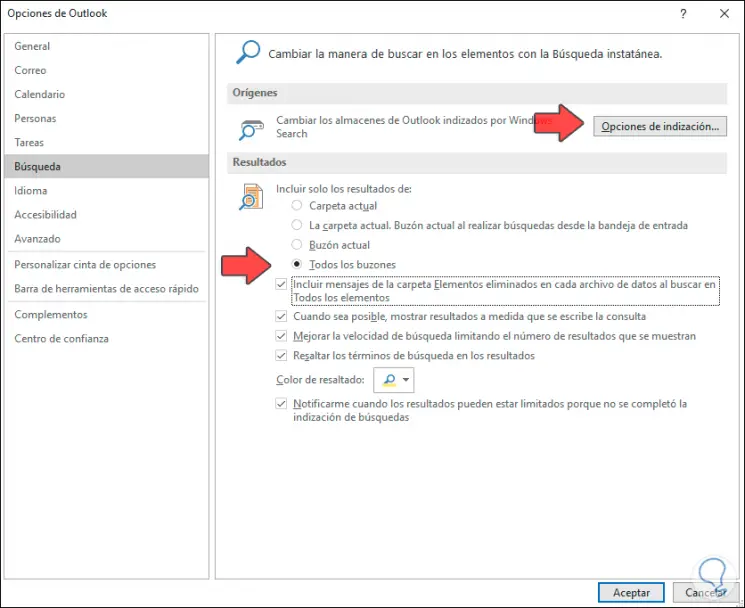
Step 3
Once we activate these boxes, we click on the "Indexing Options" button, it will be. The following window is displayed:
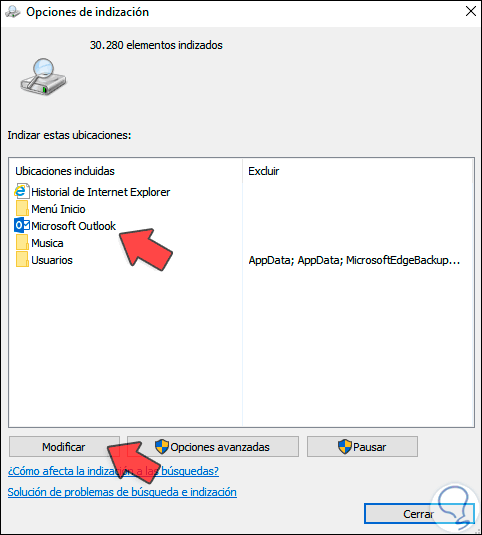
Step 4
There we validate that Microsoft Outlook is present, now we click on the Modify button and in the next window we also check that Microsoft Outlook is active:
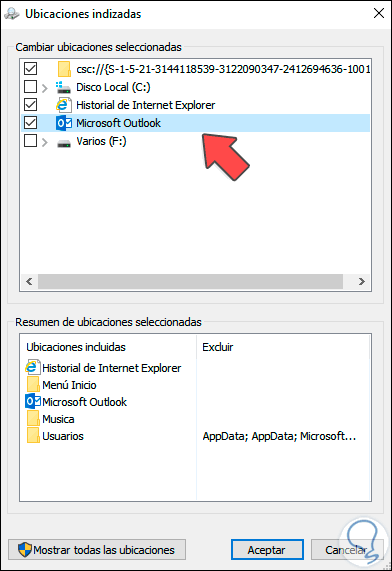
Step 5
Once we validate this information, now we click on "Advanced options" and in the displayed window we go to the "File types" tab and check that the PST box is active:
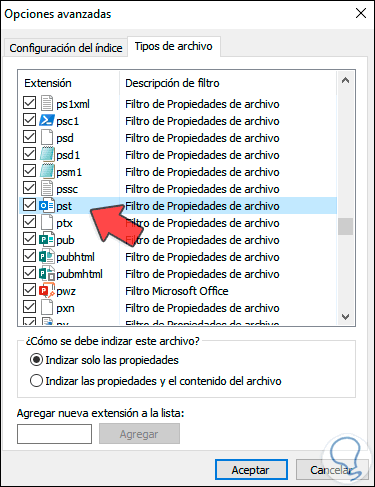
Note
In case PST is not present, in the field "Add new extension to the list" we enter pst and click Add.
Step 6
We apply the changes and in the Advanced Options window we click on the "Rebuild" button, the following will be displayed. Click OK to confirm the rebuild search process.
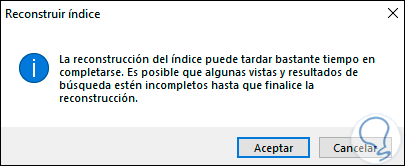
2 . Repair Outlook Windows 10
Step 1
After this we access the Control Panel and in the View field we establish "Programs and Features":
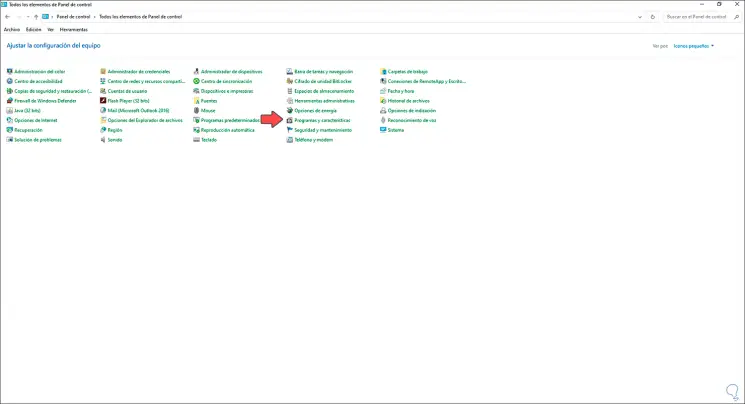
Step 2
In the next window we select Microsoft Office, we click Change and then the following window will open. There we can choose whether to use the online repair or quick repair method for Office to analyze the programs (including Outlook) and proceed with their repair.
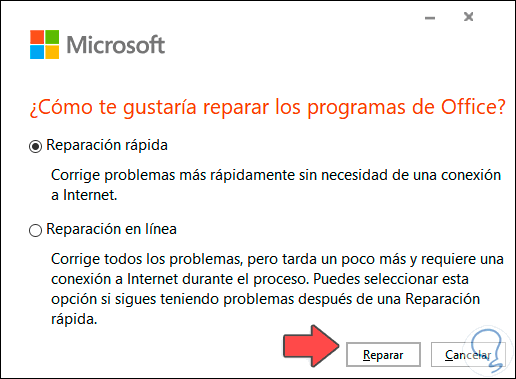
3 . Use Repair Outlook Windows 10
Step 1
Now we open the Windows File Explorer and we will go to the following path:
C: \ Program Files \ Microsoft Office \ root \ Office16
Step 2
There we locate the SCANPST file:
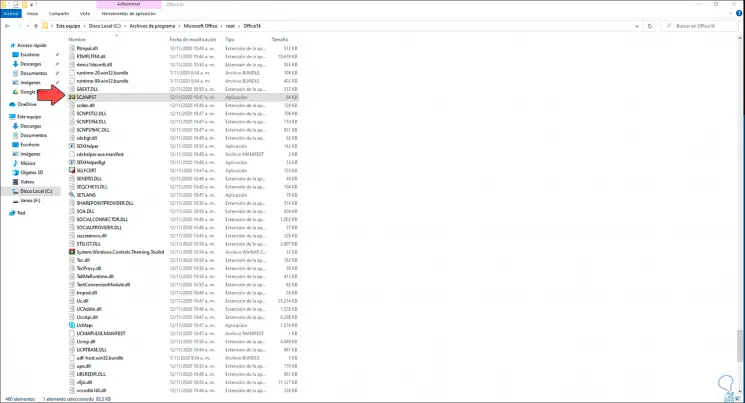
Step 3
We right click on it and select "Run as administrator":
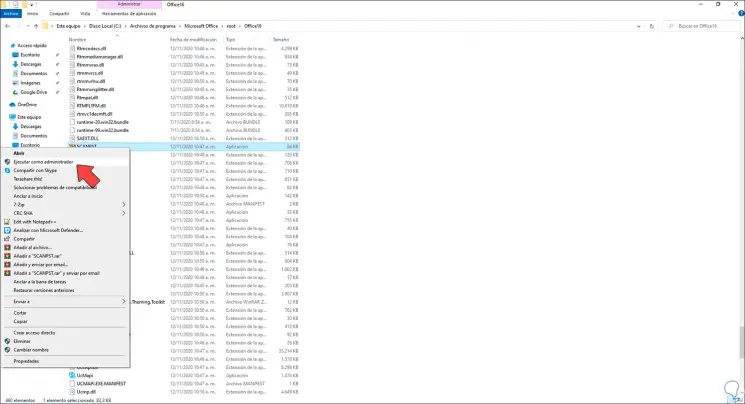
Step 4
The following will be displayed:
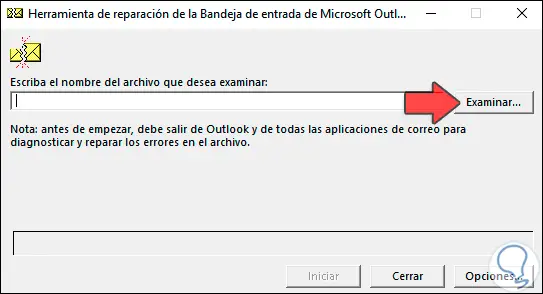
Step 5
We click on Browse and we will go to the path where the PST file of the Outlook account with errors is:
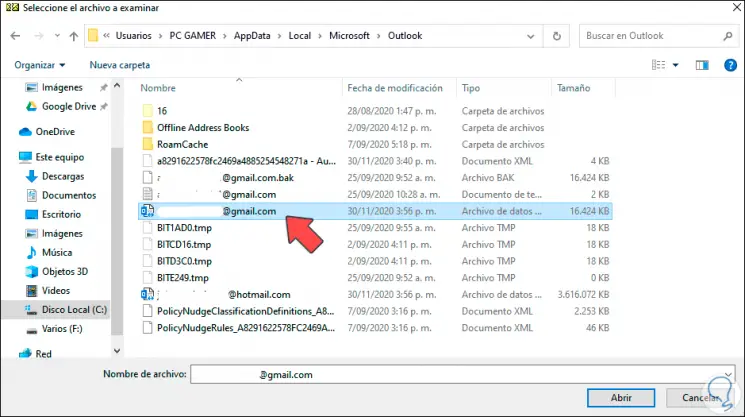
Step 6
Click Open and it will be added to the SCANPST utility, click Repair to start the process. This will do a complete analysis of the selected PST file and at the end it will give us the diagnosis found.
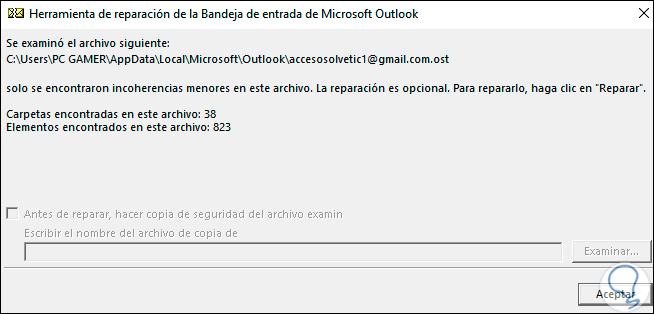
4 . Repair Outlook Windows 10 account
Step 1
We open Outlook again and go to the File menu - Account Settings and again click on Account Settings:
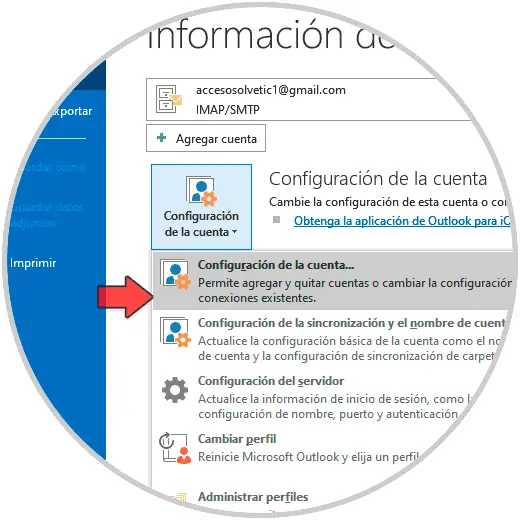
Step 2
The following window will open, there we must select the account with failures:
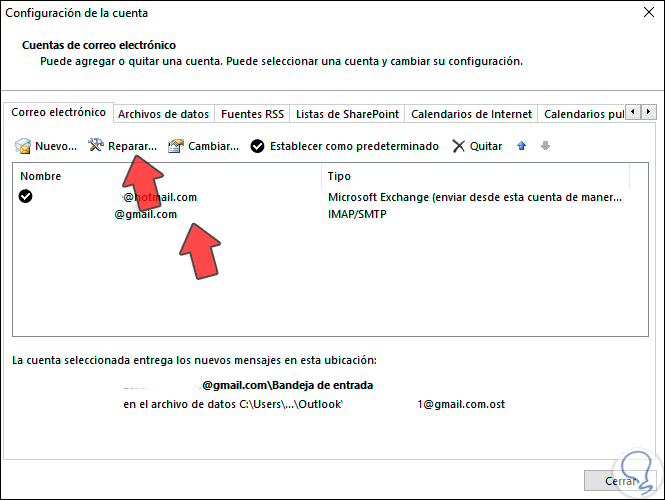
Step 3
Once selected we click on "Repair" and the following will be displayed:
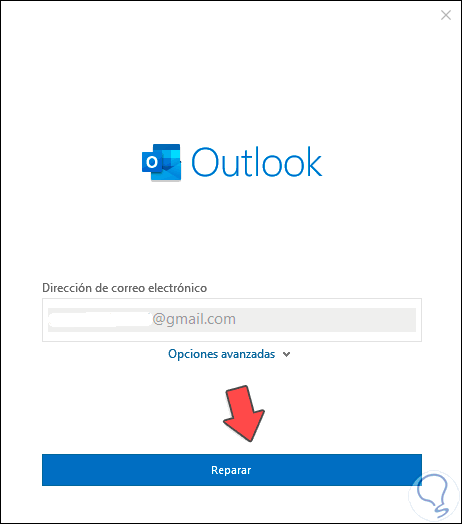
Step 4
We click on Repair to start the analysis. Click Done to complete the process.
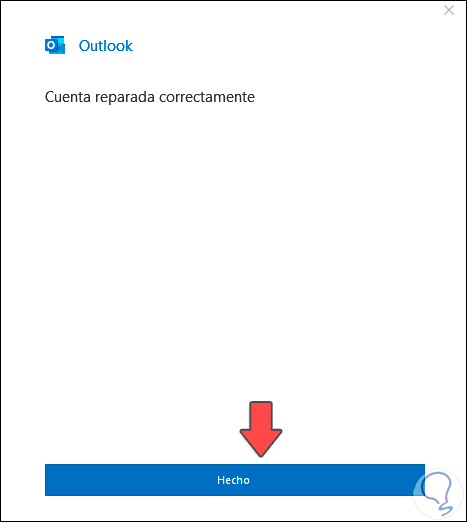
5. Configure Outlook Windows 10 policies
Step 1
Now we access the group policy editor from the search engine and we will go to the following route:
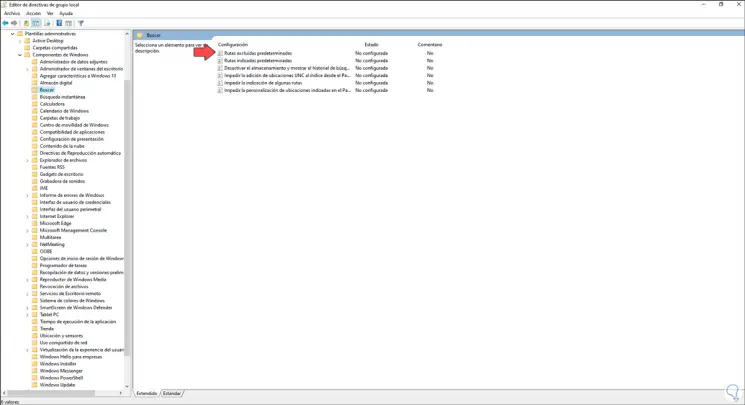
Step 2
We edit the policy called "Default excluded routes" and validate that its status is "Not configured":
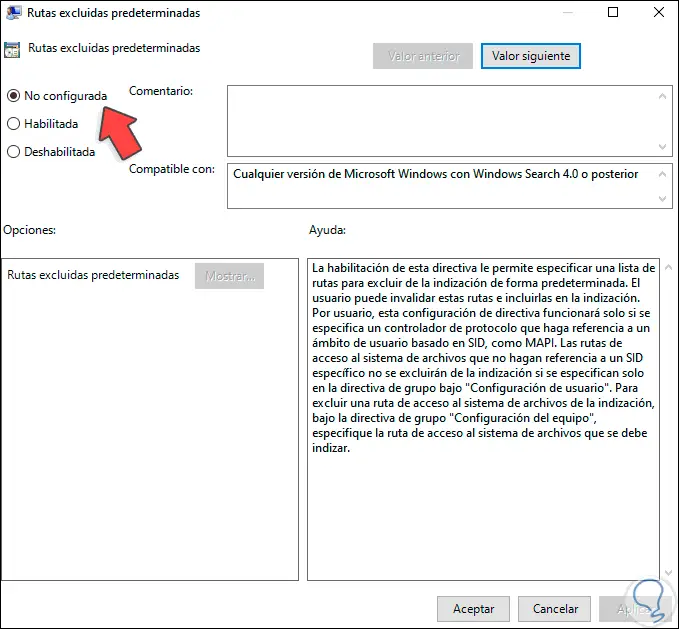
By following these steps, it is possible to correct the search options in Outlook and make proper use of it.