When we work with the computer, we like to have it configured and personalized according to our tastes and needs, since in this way we will feel more comfortable during its use. That is why knowing different aspects that we can customize is always interesting..
The taskbar in Windows has been present since the first editions of this system allowing the user to have complete accessibility to programs, files and tools that we can anchor for much faster access.
This bar can be personalized in some ways of customization and one of the most striking is the ability for the task bar to be totally or partially transparent, this gives a much more striking approach to the wallpaper set without losing the access icons that we have already established..
getFastAnswer will give you the steps to make the taskbar transparent in Windows 10.
To stay up to date, remember to subscribe to our YouTube channel! SUBSCRIBE
How to set transparent taskbar in Windows 10
Step 1
The first step to take will be to access from the Start search engine and open the regedit registry editor:
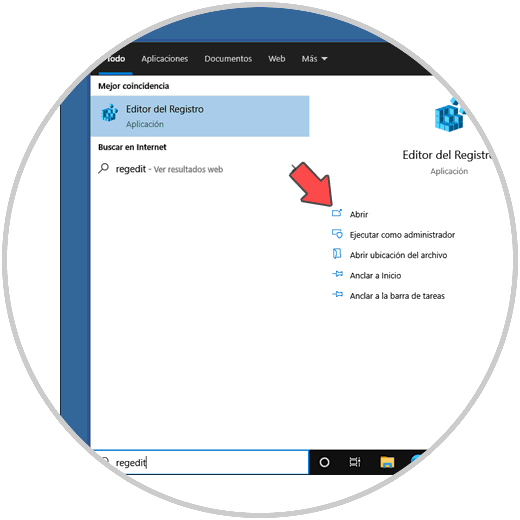
Step 2
In the editor we will go to the following route:
HKEY_CURRENT_USER \ Software \ Microsoft \ Windows \ CurrentVersion \ Explorer \ Advanced
There we right click somewhere free and select "New - DWORD Value (32 bits)":
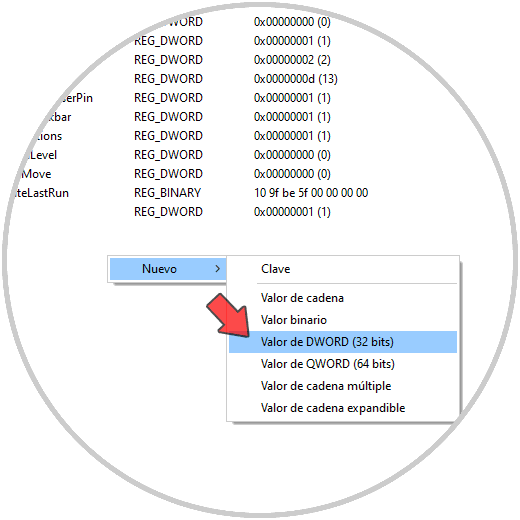
Step 3
We call this value "TaskbarAcrylicOpacity":
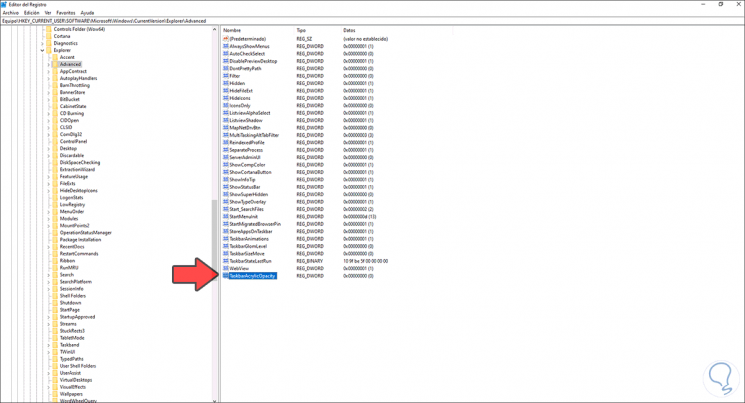
Step 4
We modify its value and establish for total transparency 0:

Note
It is advisable to check the Decimal box for a more exact value.
Step 5
We apply the changes, now we go to the Task Manager and there we restart the Windows 10 File Explorer:
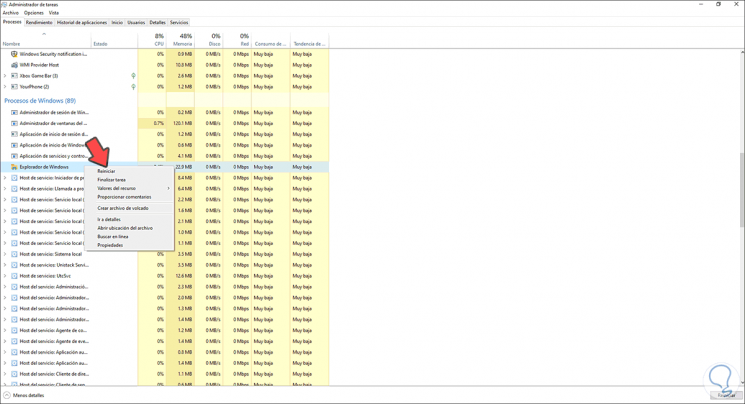
Step 6
When we restart it we can see the change in the taskbar:
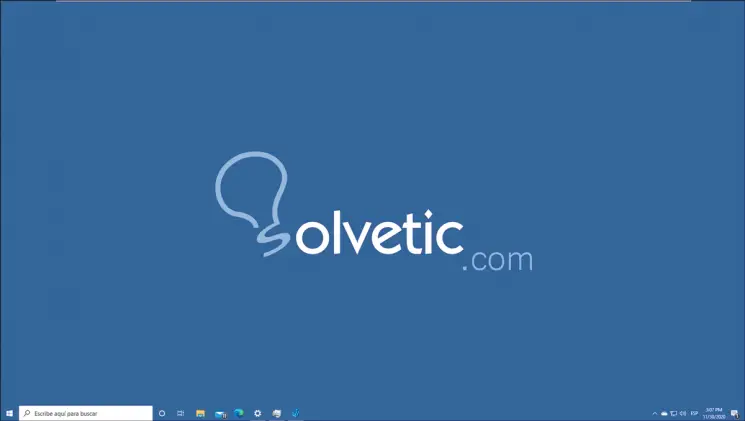
Step 7
To define the level of transparency, we can use a range between 0 and 255:
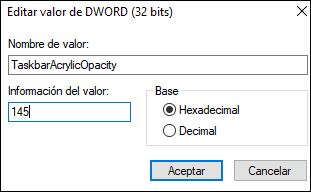
Step 8
We can see the level of transparency assigned after restarting the browser:
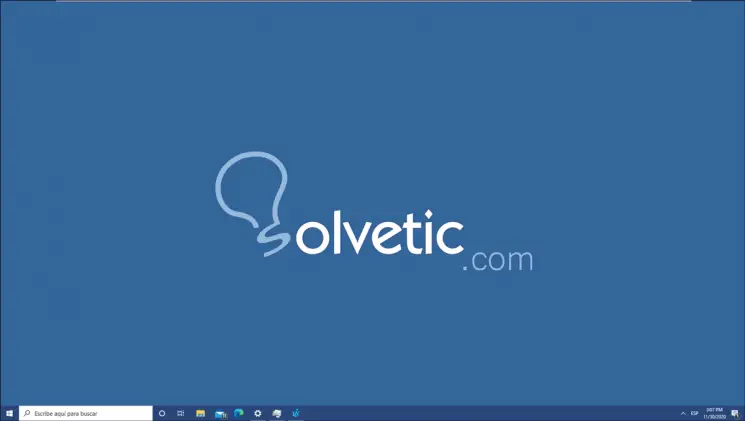
With this simple process we can set the level of transparency in the Windows 10 taskbar..