Who has never used an Excel spreadsheet? The truth is that there are now other Spreadsheet services such as the one provided free of charge by Google. However, there are many users that I include myself, who prefer to continue using Microsoft Office Excel. Although this office package is really paid, the truth is that after so many years using it it becomes difficult to change, however this can cause a series of inconveniences such as incompatibility with other Spreadsheet formats.

You may also be interested: How to convert PDF files to text documents in GoogleDrive
Probably the most common problem regarding format incompatibility or errors with Excel is that caused by .CSV files . CSV files are fully compatible with Google Spreadsheet software, however, when we open these files with Microsoft Excel, the contents of the cells and columns are all displayed together..
This renders the .CSV file inoperative since none of the data will be able to be used individually since all will be grouped in the single cell and row. After a lot of research I have managed to identify the problem and it is related to the format and the symbols to separate the contents of the cells. Specifically, the symbol that causes the error is the comma ",". Excel does not recognize the Comma as a column separation order so all content is displayed in a single cell.
This aspect does not depend exclusively on the Microsoft Excel program, but you must also take into account the configuration of the operating system in which you have installed the office suite. That is, there is usually a conflict in the format of the separation symbols between the operating system and Excel. For example, in the case of Windows, understand the comma-dot symbol “;” as separation. and in the .CSV files the symbol is Comma “,”..
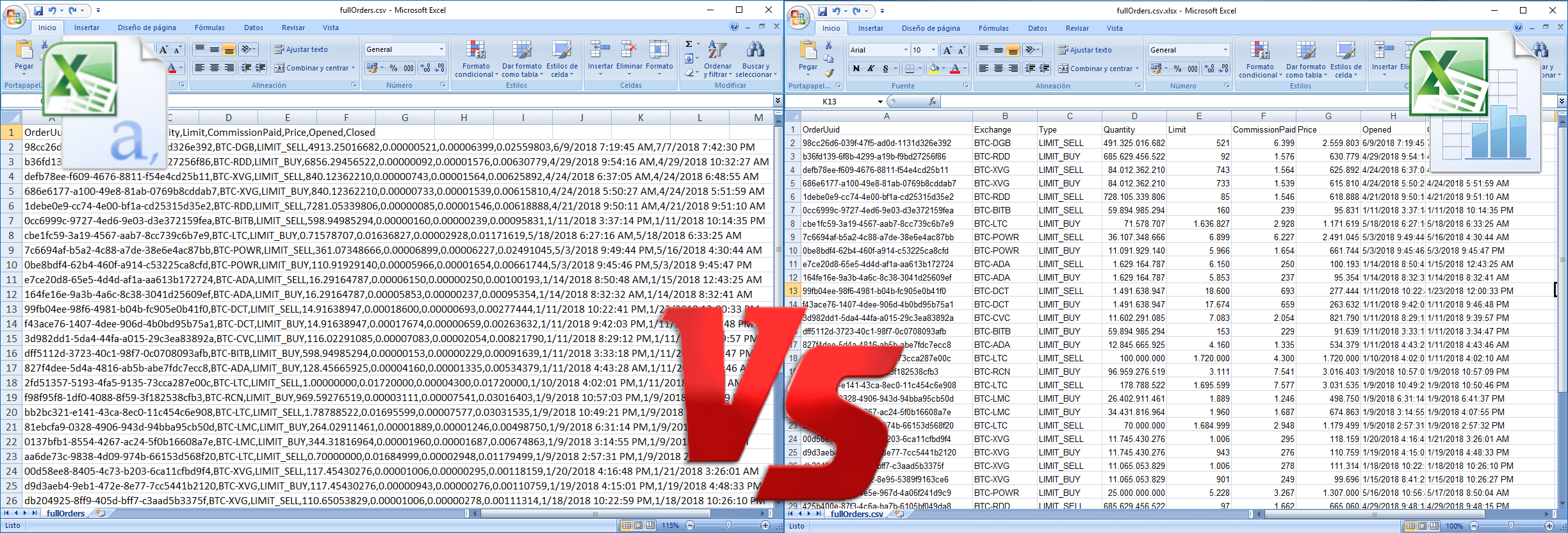
However, this does not mean that we can obtain the information of the cells of the .CSV file in an ordered way in cells of an Excel document. Having said this, we want to show you how to put the comma-separated and comma-separated content of a .CSV file into individual cells :
Method 1: How to sort the data from a .CSV file into columns with EXCEL (spreadsheet) :
The first thing we will have to do is open a blank Excel calculation hour. Once it is displayed on the screen, you will have to go to the DATA tab . This will give you access to the section: Obtain External Data . From here you will have to click on the option: From Text .
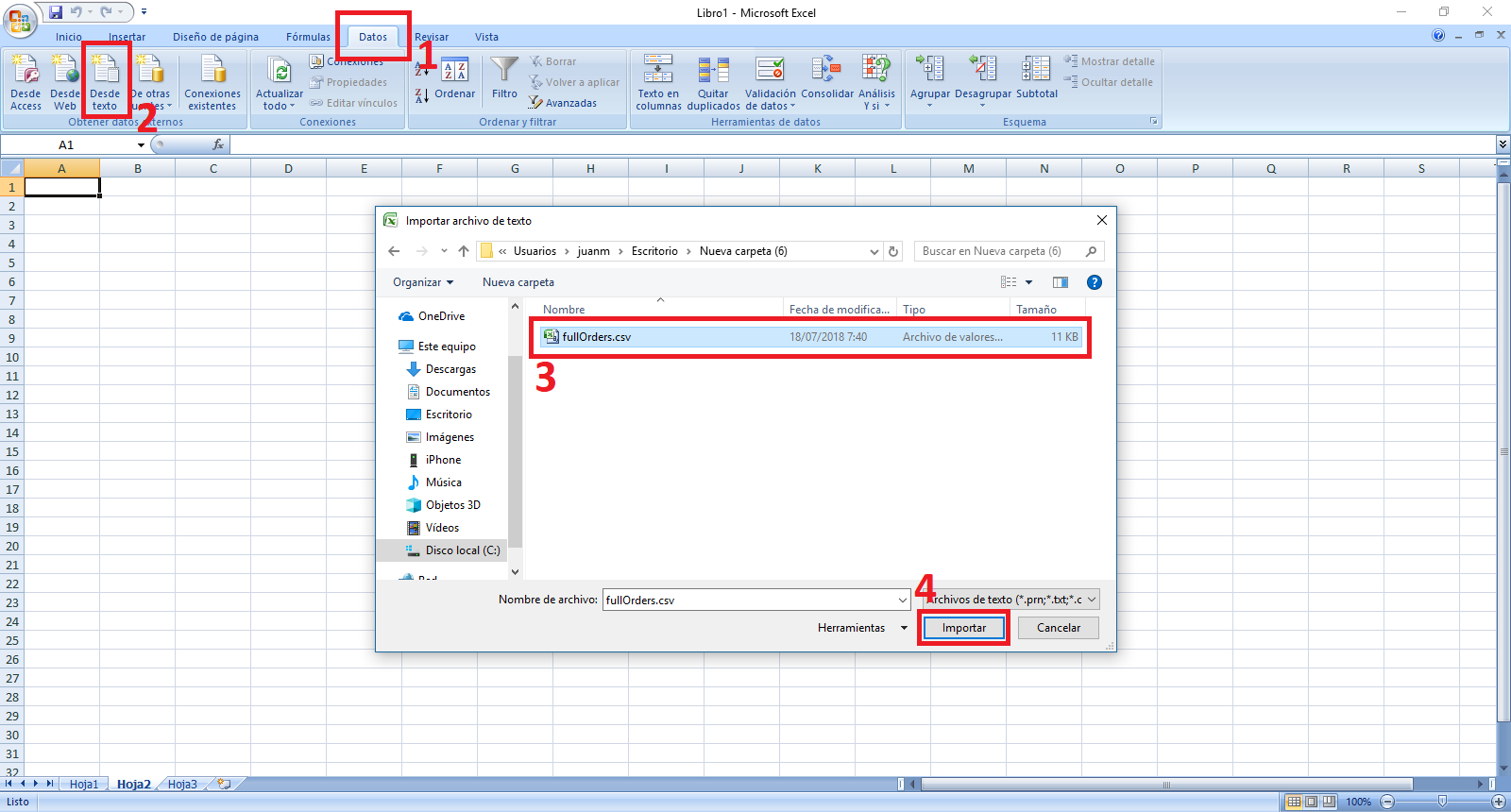
After clicking on this option you will see how a window is displayed in which you will have to select the .CSV file. This will cause a small window to be displayed on the Excel file in which you will have to make sure that the DELIMITED option and click on the NEXT button that will take you to another window..
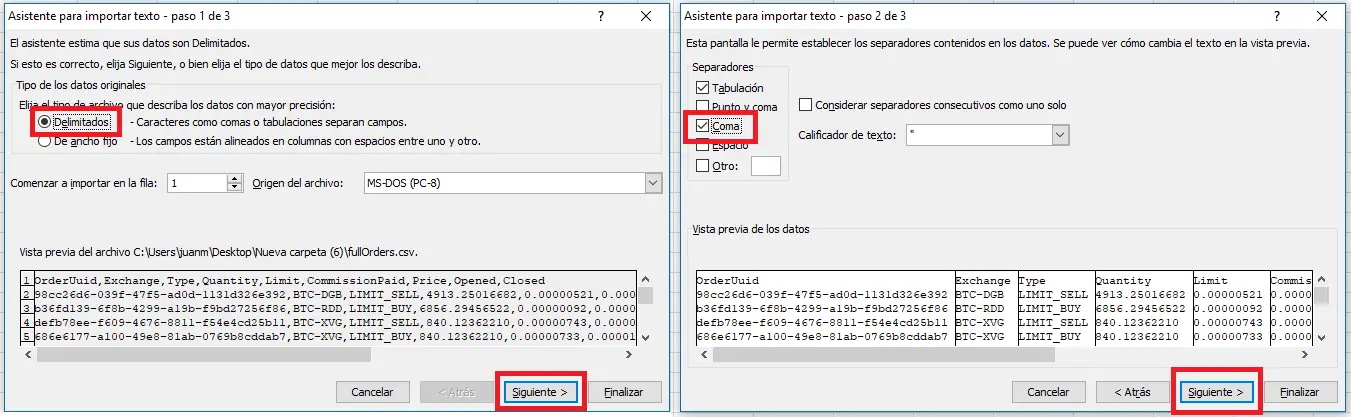
In this window you should check the COMA box under the Separators section. After checking this option, you must click the Next button again and finally the Finish button.
Finally, you only have to decide the sheet in which to import the data and click on the OK button .
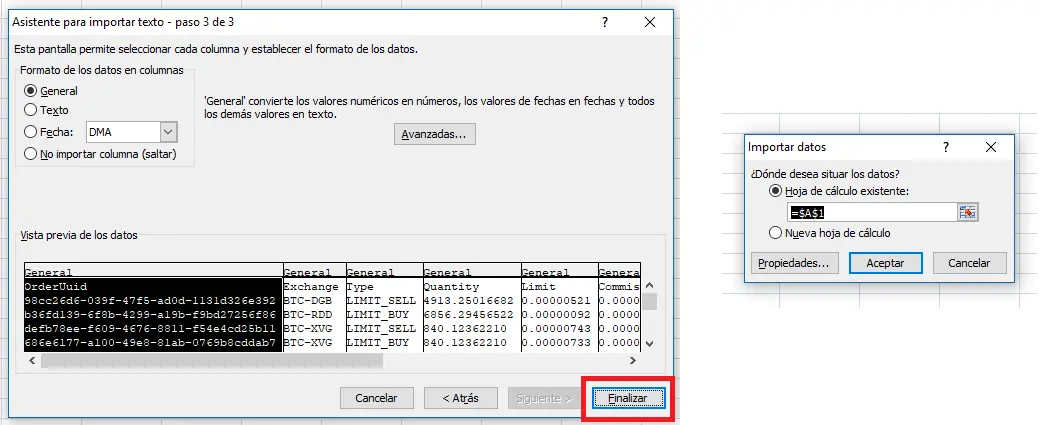
This will automatically cause all the data to be displayed computer-wise in columns and cells instead of all together in a single cell and row as you did when opening the original .CSV file. This file can now be saved in the new format and will be fully available and functional to work with.
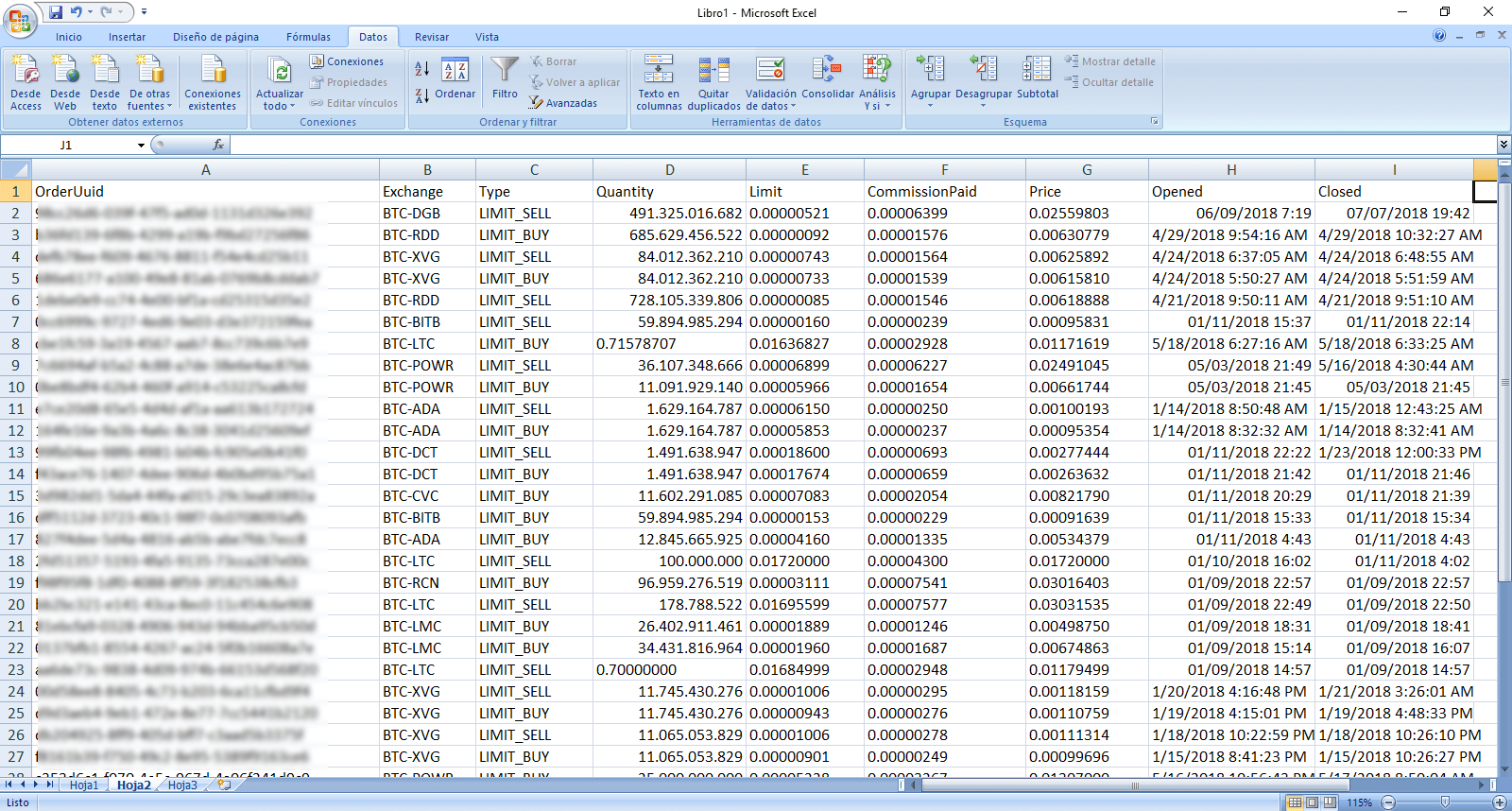
Method 2: How to sort the data from a .CSV file into EXCEL columns and cells from the Google spreadsheet.
In this case, what we will have to do is open our web browser and access our Google Drive account. Once here you will have to upload the .CSV file so that it is saved in the cloud. Once you are in your account, you will have to double-click on the file to display it in full screen.
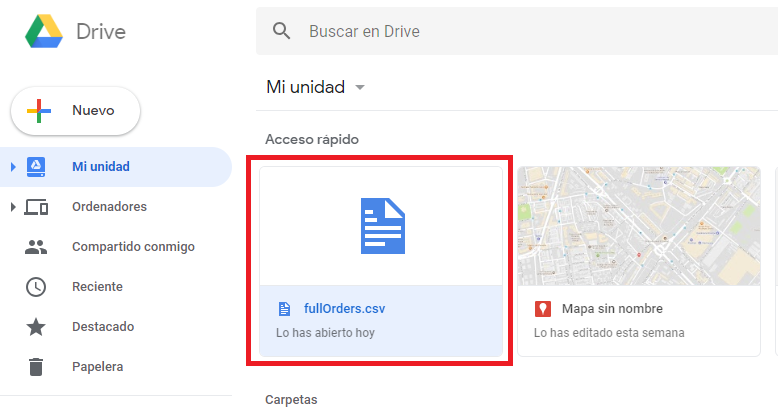
As you can see, this file is considered a Text file. To open it as a Google spreadsheet you will have to click on the button: Open as Google Spreadsheet , located in the upper central part of the window.
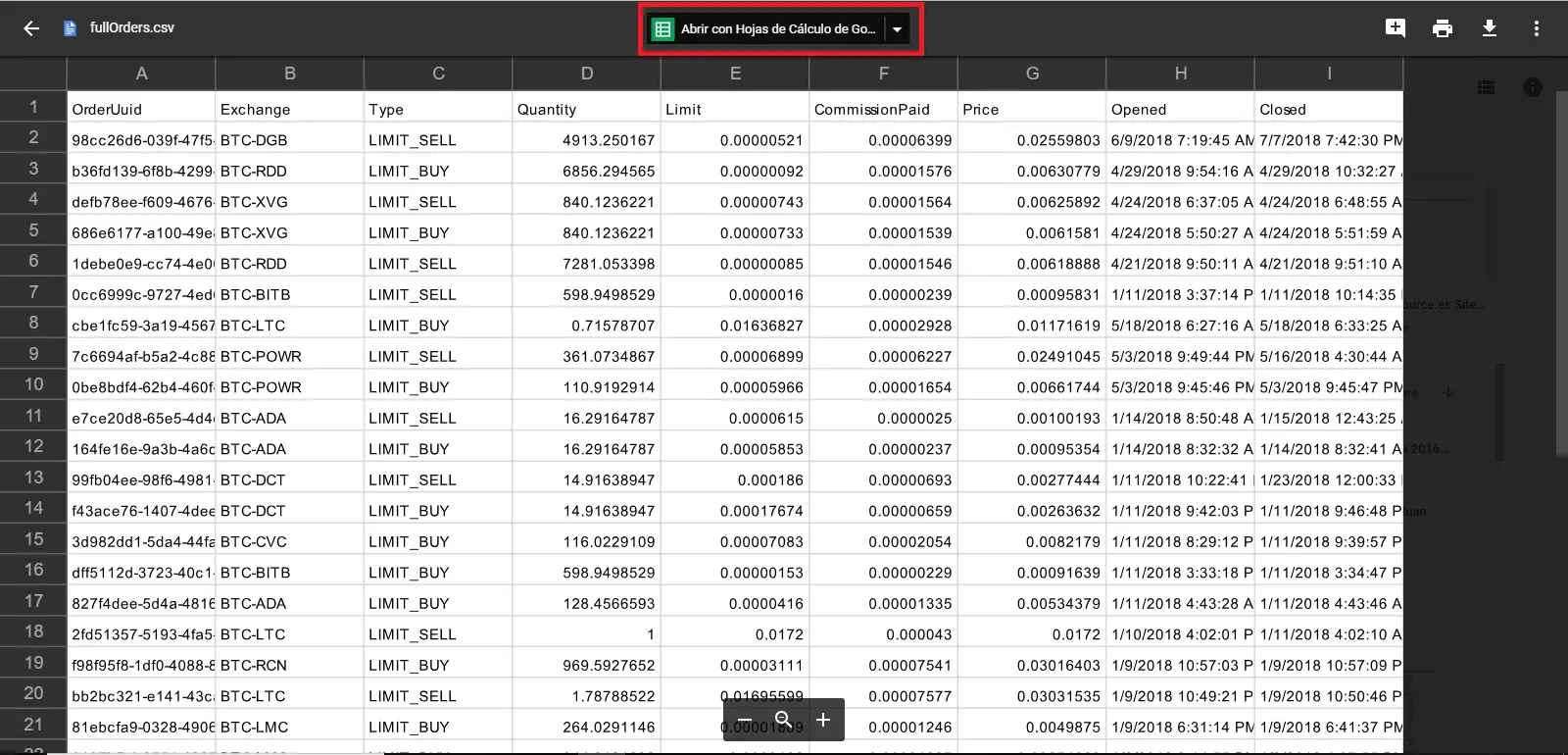
When the content of the .CSV file is opened in the spreadsheet, you will see how the content is displayed perfectly ordered in cells, rows and columns. Now we will have to click on the option: File . This will open the menu you will have to click on the Download As option and here select the Microsoft Excel format (.xlsx)
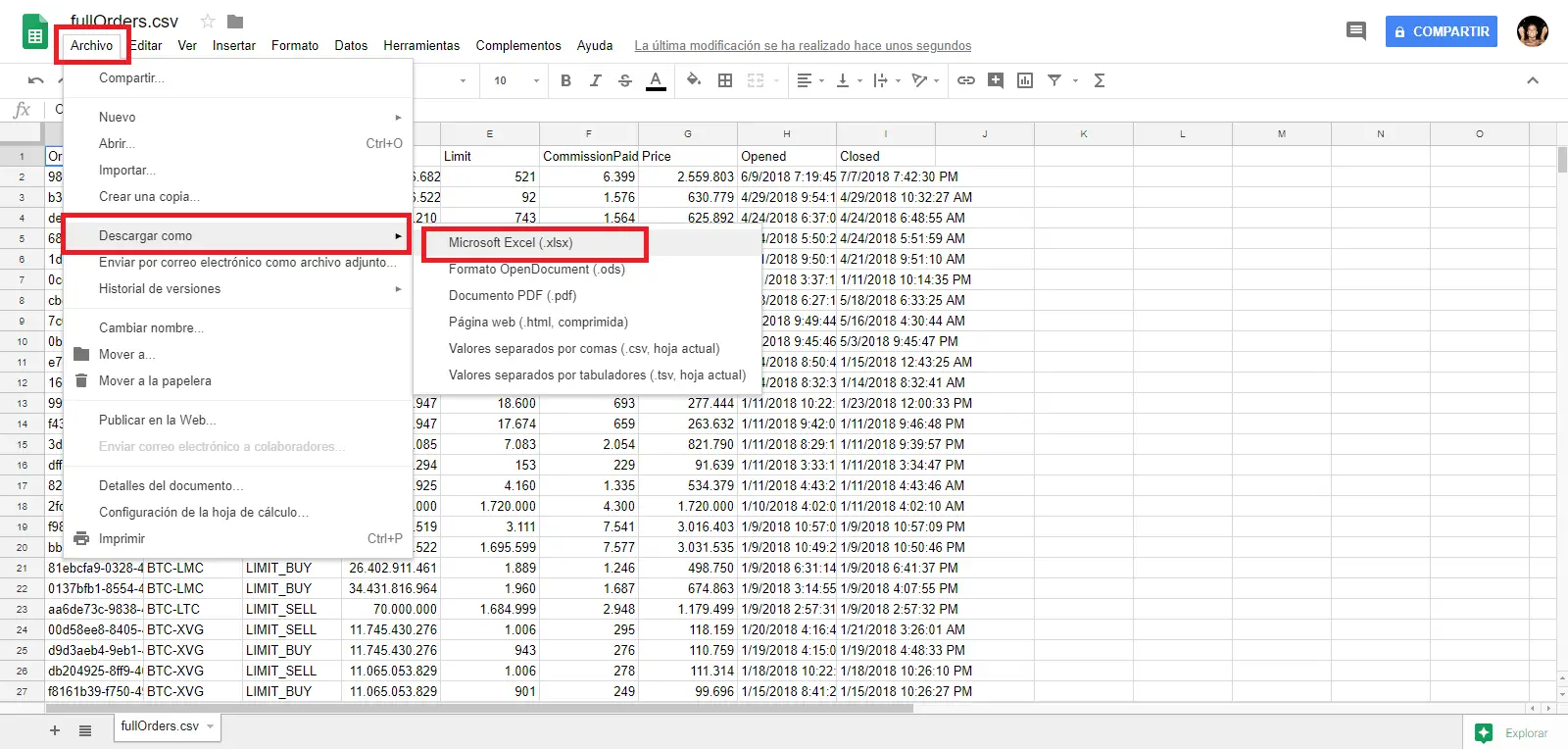
This will download the new Excel File with all the data from the .CSV file perfectly arranged in columns, cells and rows.