Gmail is the most widely used email service on the planet, which is usually accessed from the official app or used in your computer's Web browser. Obviously, to access your emails from Gmail you need an Internet connection, however, as we already told you at TechnoWikis, the possibility of accessing emails already received without the need for an internet connection is now available . Users of Windows computers can take advantage of this feature to facilitate Gmail emails.
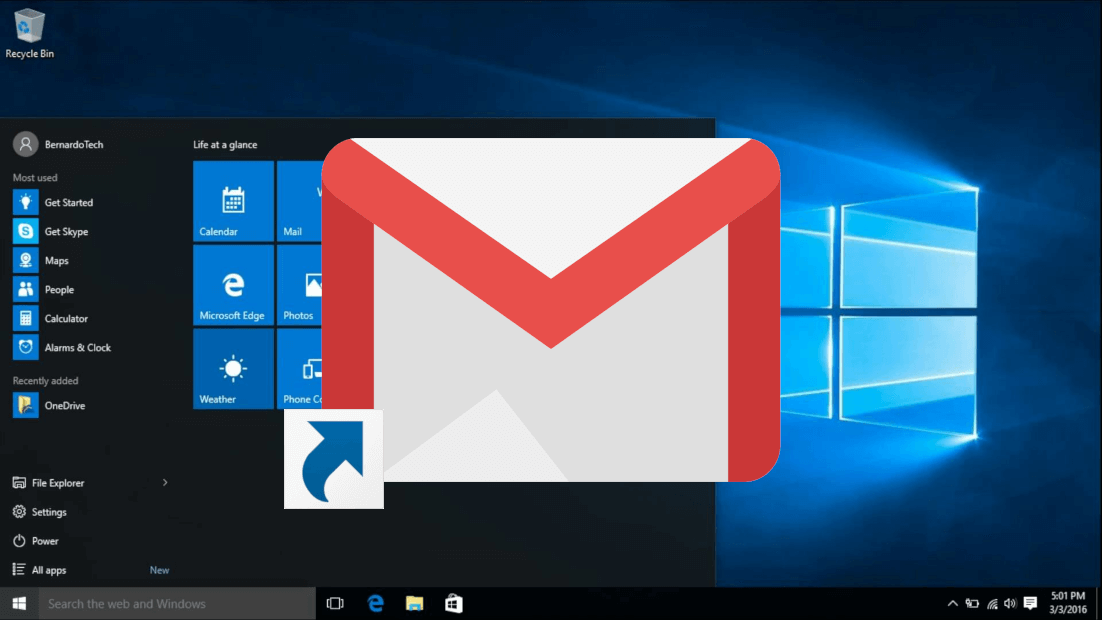
You may also be interested in: How to activate and use Gmail's Confidential Mode (email)
Gmail was one of the first services to allow its use from local or cloud-based email clients thanks to the IMAP protocol. But Google, although it has official offices for mobile devices such as iOS or Android, does not yet have one for Windows computers, which forces it to use local email clients such as Mozilla Thunderbird with which to synchronize our email and always have it at our disposal. provision even without the need for an Internet connection..
Although there is no official Gmail desktop application, there is a trick thanks to which we can open an instance of Gmail in a separate window, and with a different interface than that offered in Google Chrome. This combined with the offline mode, recently added to Gmail, we can create a separate Gmail application on our Windows computer.
Having said this, we want to show you step by step how to create a Gmail application to access your email without even needing an internet connection:
How to access Gmail directly from the desktop of your Windows computer.
The first thing we will have to do is access our Gmail email from the web browser of your Windows computer. Once here you will have to activate the Offline Mode in Gmail. If you do not know how to do this, we recommend reading the following link: How to activate and configure Gmail Offline Mode. (Without connection)
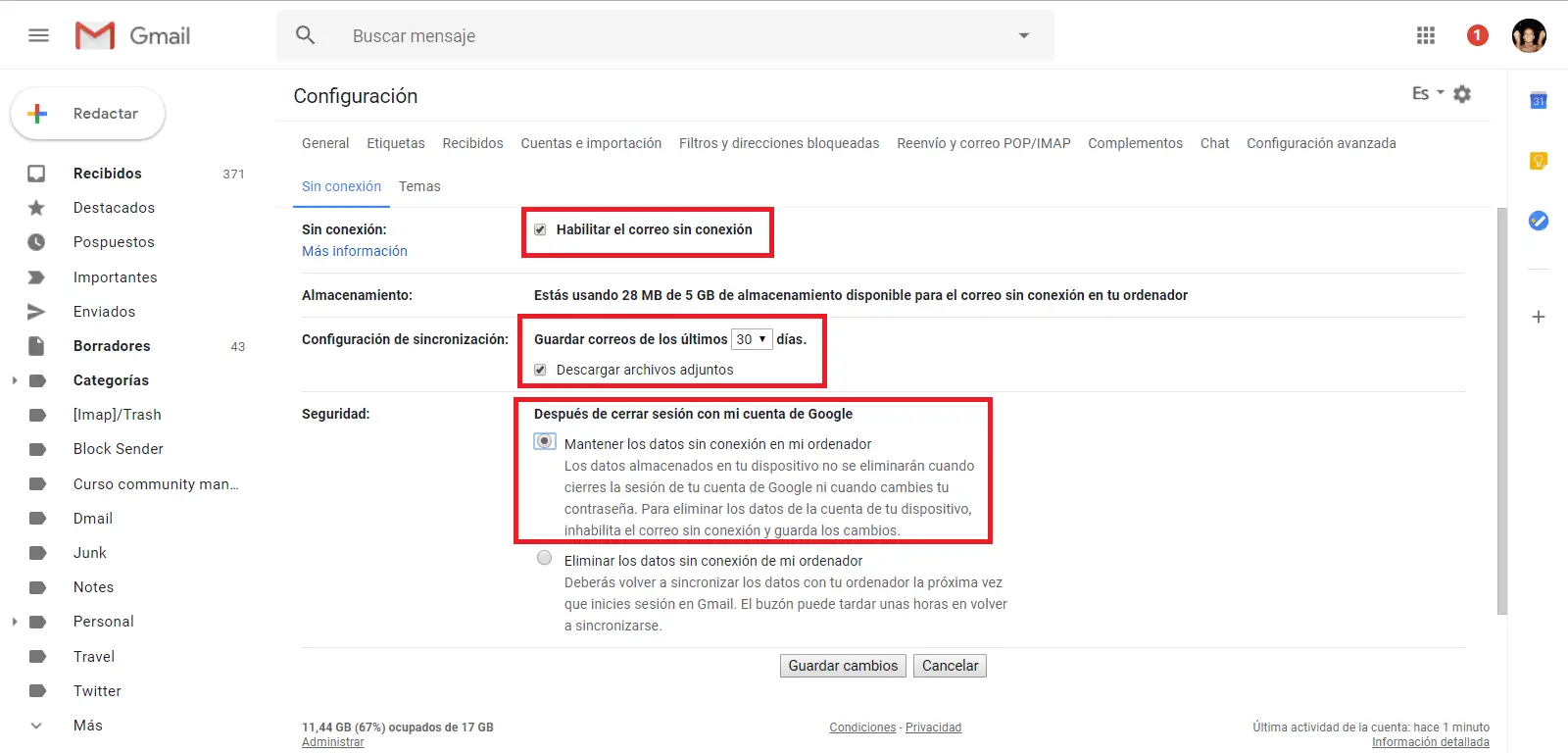
Once you have activated the Gmail Offline Mode, without leaving the platform, you will have to click on the icon of three vertical points of the Google Chrome browser so that when the menu is displayed we can go to the More tools option and select: Create access direct…
This will bring up a small window in which you will have to make sure that the box: Open as window . You can also customize the name of the application that we are going to create, although to make it more recognizable the ideal is to leave it as Gmail..
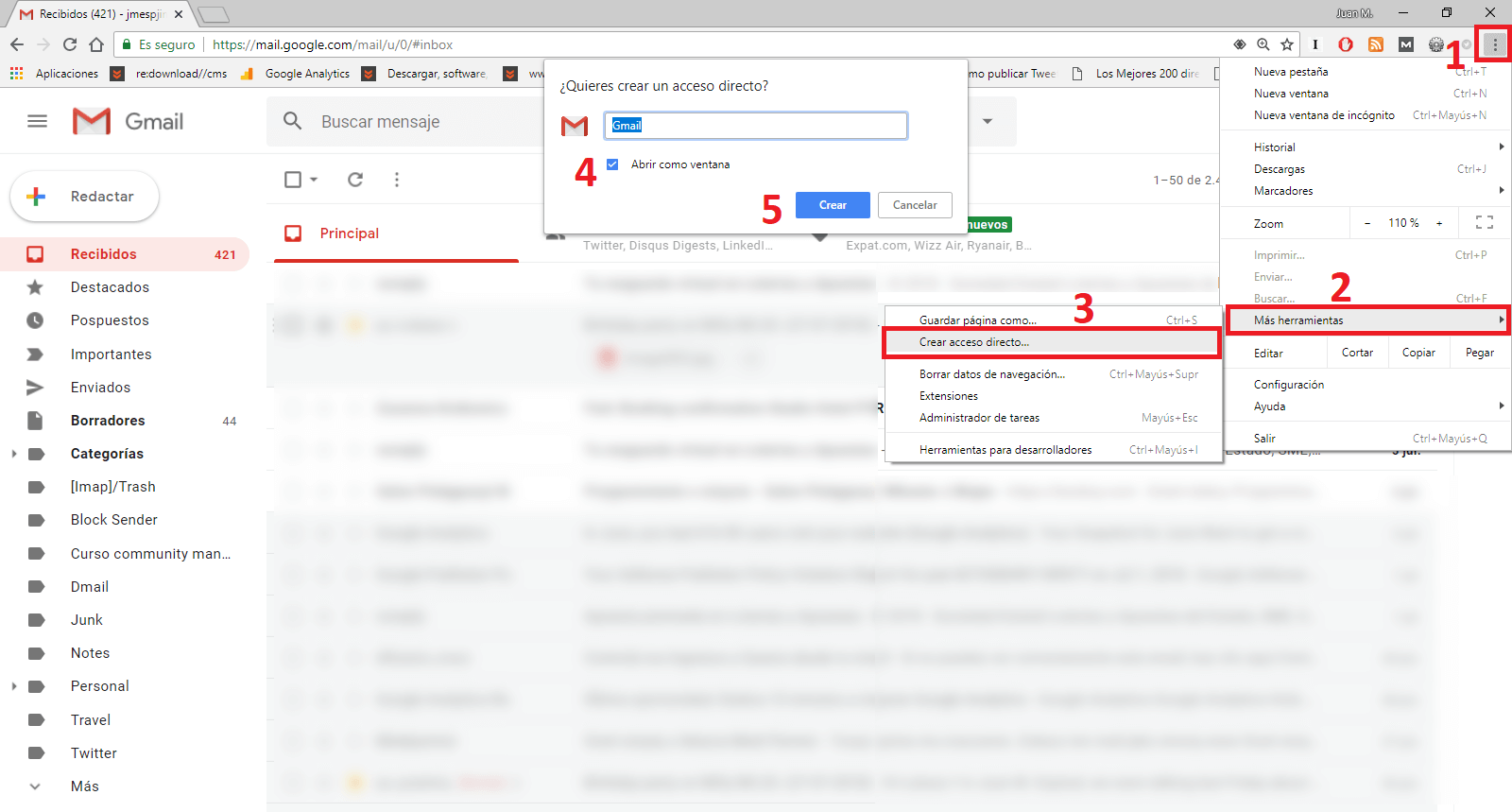
Once finished, you will have to click on the Create button. This will create the shortcut to the created Gmail app, which will be located on the Windows desktop, although this shortcut can also be pinned in the start menu or in the taskbar.
To access the Gmail application even without an internet connection, you just have to double-click on the created shortcut..