A clear example of the applications that are usually incorporated in Samsung phones are Google apps such as: Gmail, Youtube, Google Drive, etc. However, these are not the only ones, specifically, Samsung phones also natively incorporate an app or news service called Upday for Samsung.
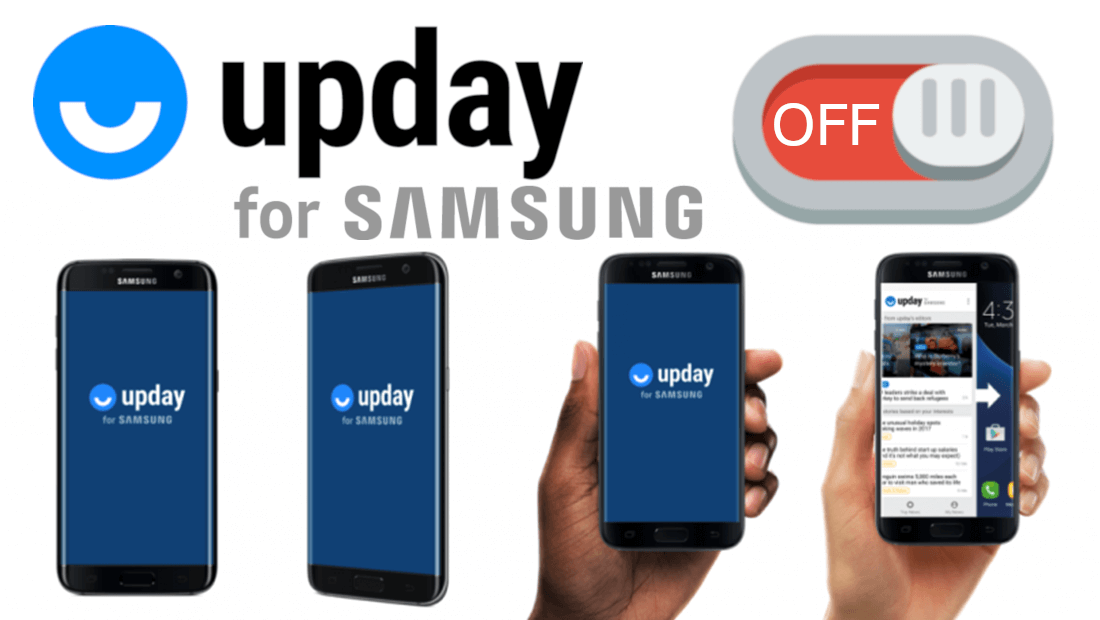
You may also be interested in: Fixed: Error Fail in ODIN and “An error has occurred while updating the device software” when flashing ROM on Samsung with Android
This app is accessed by sliding the main screen of your phone from left to right. This will expose a screen with the highlights of the day. The rationale is that Upday is a kind of news aggregator from Samsung, however although for many users it can be very useful, the truth is that I prefer to read the news directly from my favorite websites and not those proposed by Samsung..
In addition to this we must add the constant notifications that I receive from Upday for Samsung, which are very annoying to me. This was the main reason why I decided to find a way to disable this application. The surprising thing is that Upday for Samsung does not appear in the list of installed applications on your device.
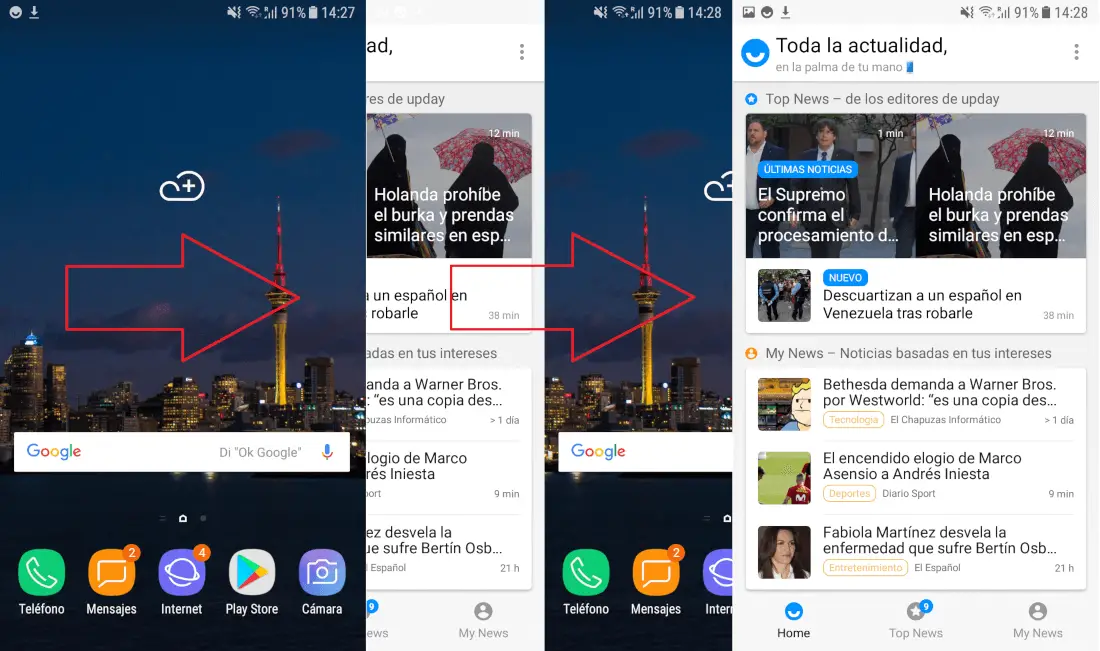
Having said this, we want to show you step by step how to disable the Upday for Samsung news service on your Android device:
How to disable Upday for Samsung from your Android phone (News aggregator).
The first thing we will have to do is unlock our Samsung phone for line followed by pressing and holding on an empty space on the device's home screen..
This will display a carousel from which you can customize the different home screens of your Samsung device. In our case, as Upday for Samsung is factory on the left home screen, we will have to slide the carousel from the left to the right until placing Upday in the central part of the screen. This will make the ON / OFF switch accessible.
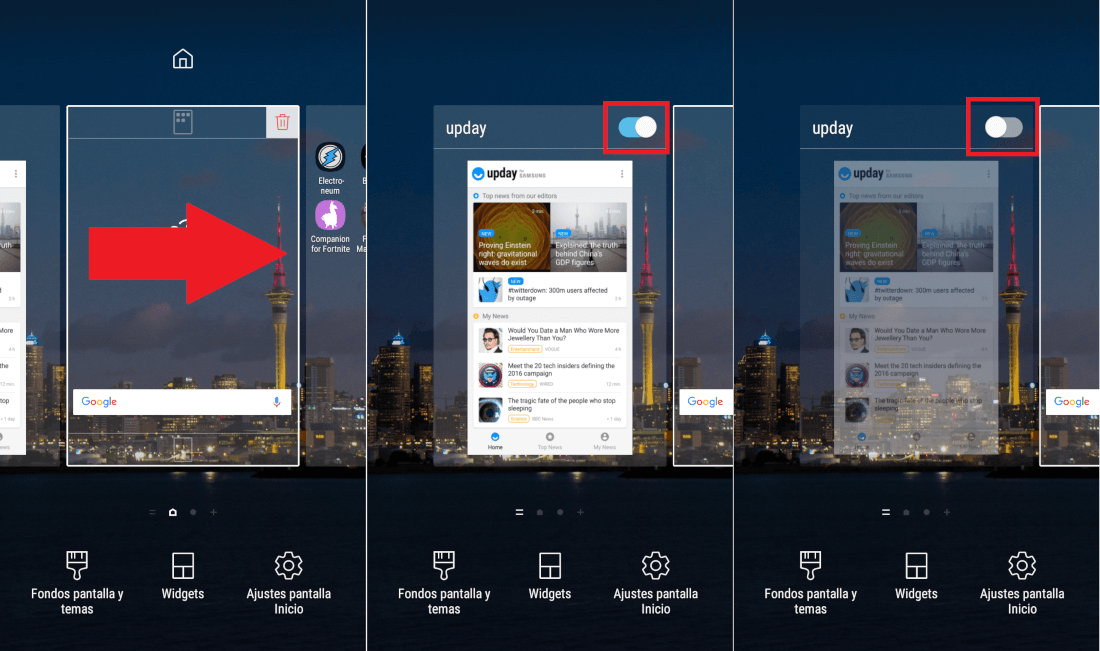
In our case, obviously what we will do is place the switch in the OFF position so that the Upday section is automatically deactivated automatically. Now you only have to click on the Home Button for the row followed by trying to slide the screen from left to right and check how the news of the day is no longer accessed..
Therefore from now on you will also stop receiving notifications about news proposed by Upday.