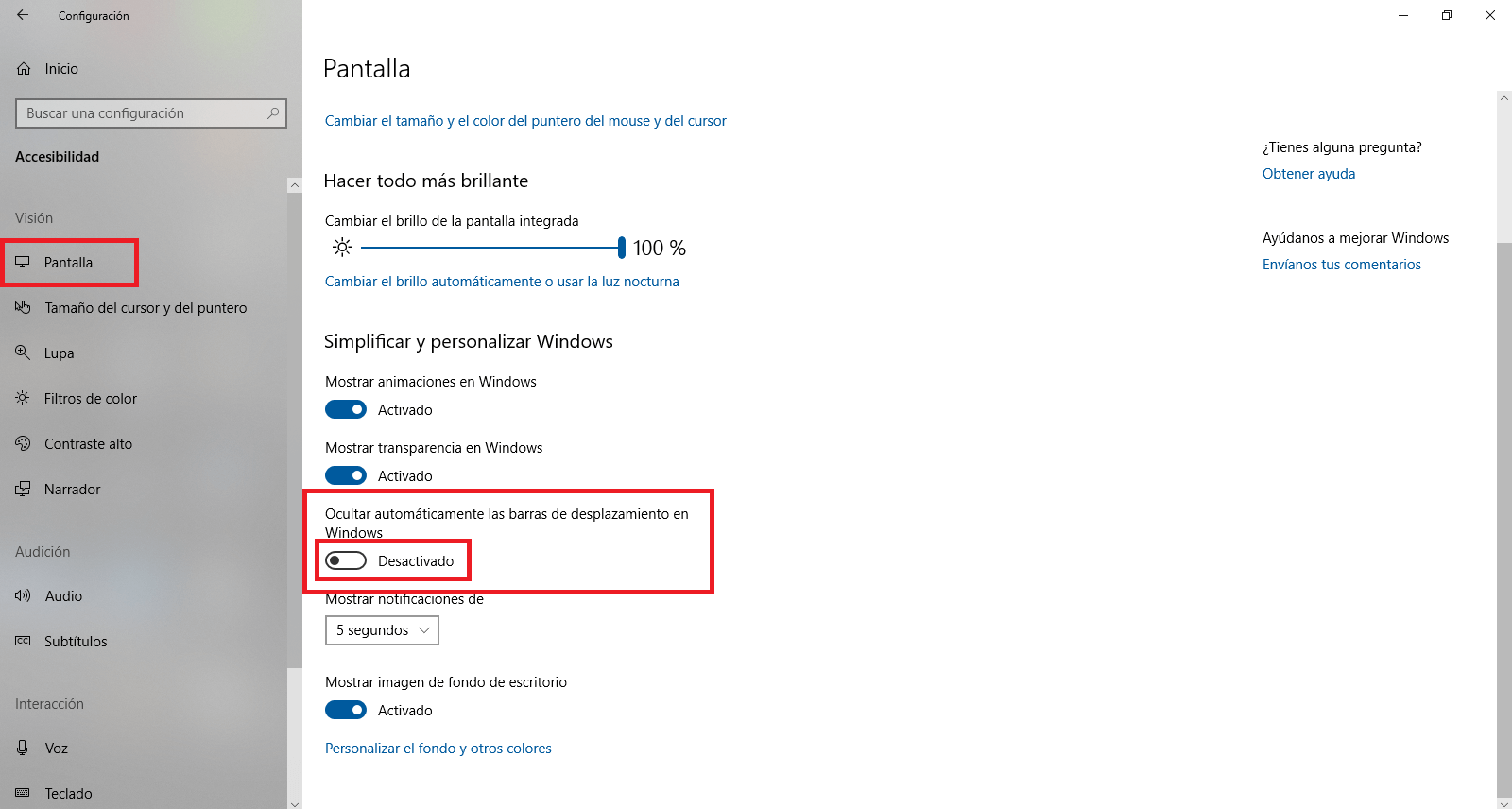Windows 10 is currently the most widely used operating system on desktop or laptop computers. The Microsoft operating system is truly recognizable and is characterized above all by its ease of use that allows users of different levels of experience to perform tasks without the need for extensive knowledge. However, these characteristics evolve and in Windows 10 everything took a minimalist style.

You may also be interested: How to fix high CPU usage by ["Service Host: Local Service (restricted network)"] in Windows 10
However, it should be noted that Windows users are used to using certain elements of the operating system such as the start button or the slider bar above or below. In Windows 8, Microsoft decided to eliminate the start button and in Windows 10 it had to be incorporated again at the demands of users..
It is true that the right side sliding sidebar of the window is not used by everyone since many prefer to use the mouse roulette or the touch pad swipe. But there are many others that still use the mouse cursor to move up and down in a window or to achieve greater precision.
Many of these users complain about hiding the slider bar (up and down) on the right side of the window of the default applications in Windows 10. That is, the sidebar disappears if we do not rest the mouse cursor on the side of the window..
Typically, third-party programs installed on Windows 10 will display a slider bar on the right side of the window permanently allowing you to swipe up or down the contents of the window. However in Windows 10 by default in all the windows of the operating system and in those of the pre-installed apps, this slider bar is hidden automatically.
That said, below we want to show you step by step how to activate or deactivate the slider on the right side of the Windows 10 default applications window:
How to stop hiding sliding sidebars in windows 10
Having said that, the first thing we will have to do is access the Windows Configuration, which we can do using the keyboard shortcut: Windows key + I. When the configuration window is displayed, we must go to the Accessibility option..
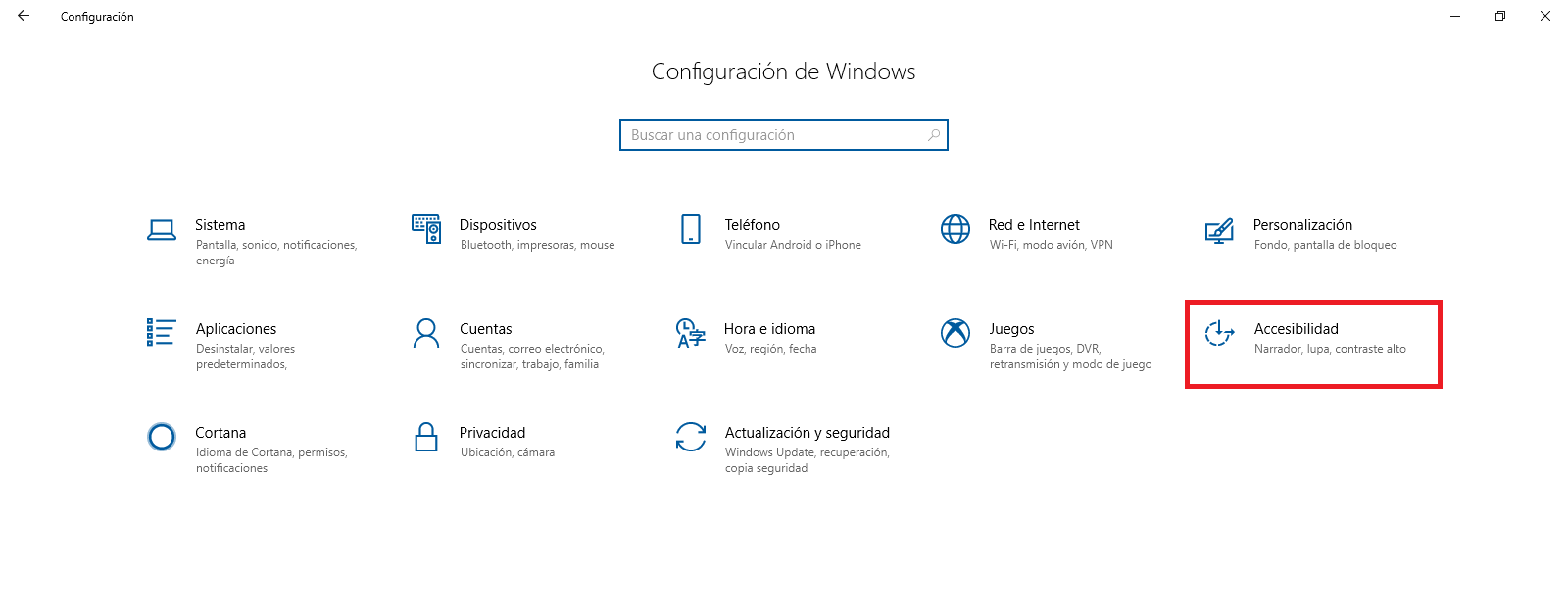
In the new configuration screen you will have to select the Screen section of the menu on the left. This will reveal a series of Settings options from which you must search and locate the one that says: Automatically hide the scroll bars in Windows.
Just this option will be the one you must deactivate by clicking on the switch next to it. This will make the left scroll bar always visible when you open the window of any of the default Windows applications, allowing you to scroll up or down.