Images are a very important element on Web pages as they graphically illustrate the written content of a page. In the case of icons, it helps to contextualize the title, and there are even Webs that do not use titles and use the images of the icons so that users can identify the content of said page. However, surely you have ever accessed a Web page where the icon images are not displayed and instead an error icon is displayed.
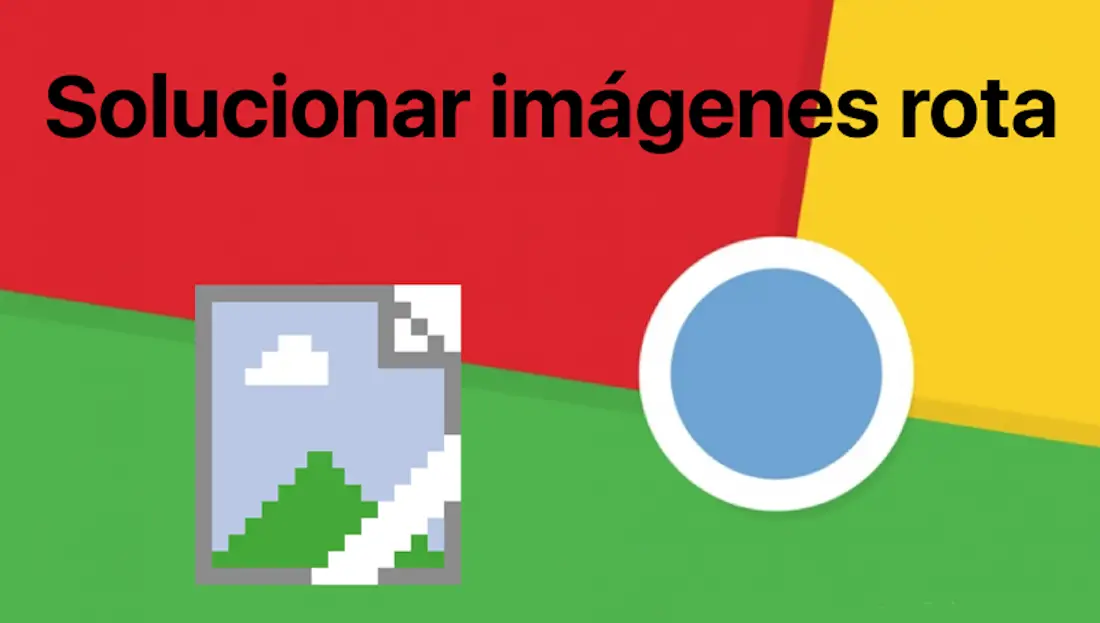
You may also be interested in: Essential and essential extensions for Google Chrome
In general, you will find this error is caused by a problem in the plugin of the web or in the server in which said Web is located, so the end user cannot solve this problem to recover the visualization of said images. However, on certain occasions, the problem is caused by some type of error or problem with your Web browser, which in most cases will be Google Chrome since it is the most used worldwide..
In these cases we will be able to take measures so that Google Chrome does show the images of the icons of the Websites that we visit. When the icon images are broken, Google Chrome will display a page-shaped icon with a "crossed out" landscape. This icon will replace the original image of the Web page you are visiting.
That said, if you want to recover the broken icon images from a Web page in the Google Chrome browser, you must carry out the steps shown below:
Images on a web page are not displayed: How to fix it.
If you cannot see the icon images on a website visited from Google Chrome, the first thing we must do is clear the cache of our browser. The cache of our Google Chrome stores a previous version of the Web page that you are visiting with the aim of improving the loading speed. However, the icon images on that website may have changed from the cached version and are therefore shown as broken..
If you do not know how to clean the cache memory of your Google Chrome browser, we recommend reading the following link: How to clear the cache of a specific website in Google Chrome .
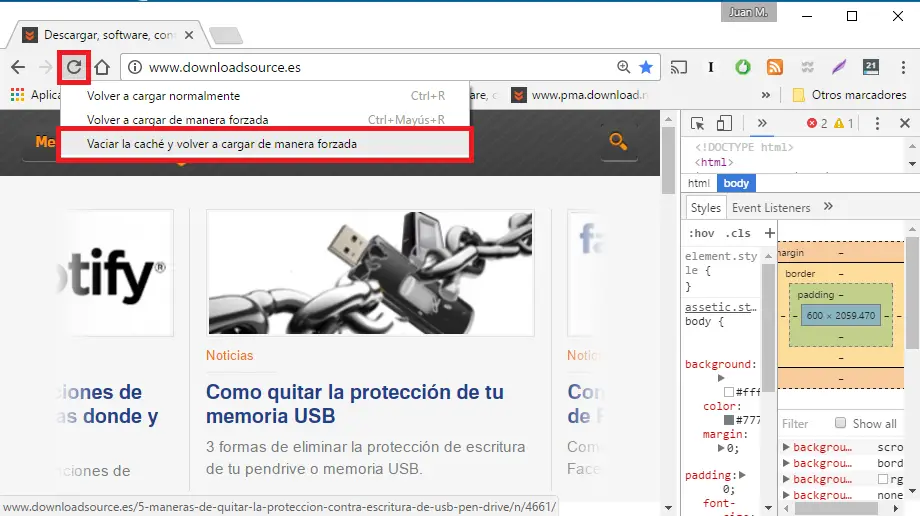
If after clearing the cache of Google Chrome you are unable to view the images on the Web, you should check if the Web browser is well configured to display the images and photos of the Websites you visit. To perform this check, you must open Google Chrome and here click on the three-dot icon located in the upper right corner of the interface. When the drop-down menu is displayed, you will have to select the Configuration option .
This will redirect you to a new screen where you will have to scroll down to click on: Advanced Settings. This will expose more configuration options. Among them you will have to locate the one that says: Content Configuration (found under the Privacy and Security section)..
Once inside this configuration we will have to search and click on: Images . This will display a new page where you will have to check that the Show all option is activated. In addition you should also check that in the block section the Web with which you are having problems with the images of broken icons is not found.
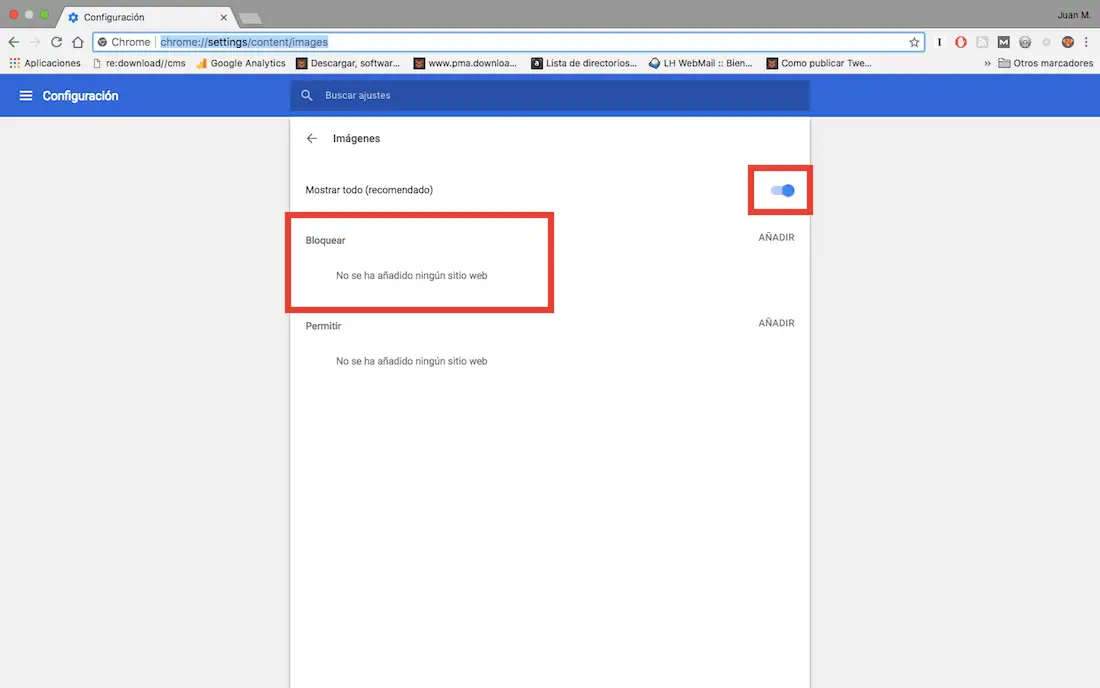
This should be enough to show the images of the web icons, if not, you can also try disabling the extensions installed in your browser, since some of them may be responsible for this error. To do this you will have to go to the Extensions section of Google Chrome which you can do by copying and pasting the following address in the URLs box: chrome: // extensions /
Once here you must deactivate all the installed extensions and restart the Google Chrome browser. If this solves your problem you will have to go back to the Extensions section and start activating the extensions one by one until you find the one that is causing the problem. Once located, it proceeds to update it if one is available or else keep it disabled when you browse this website.
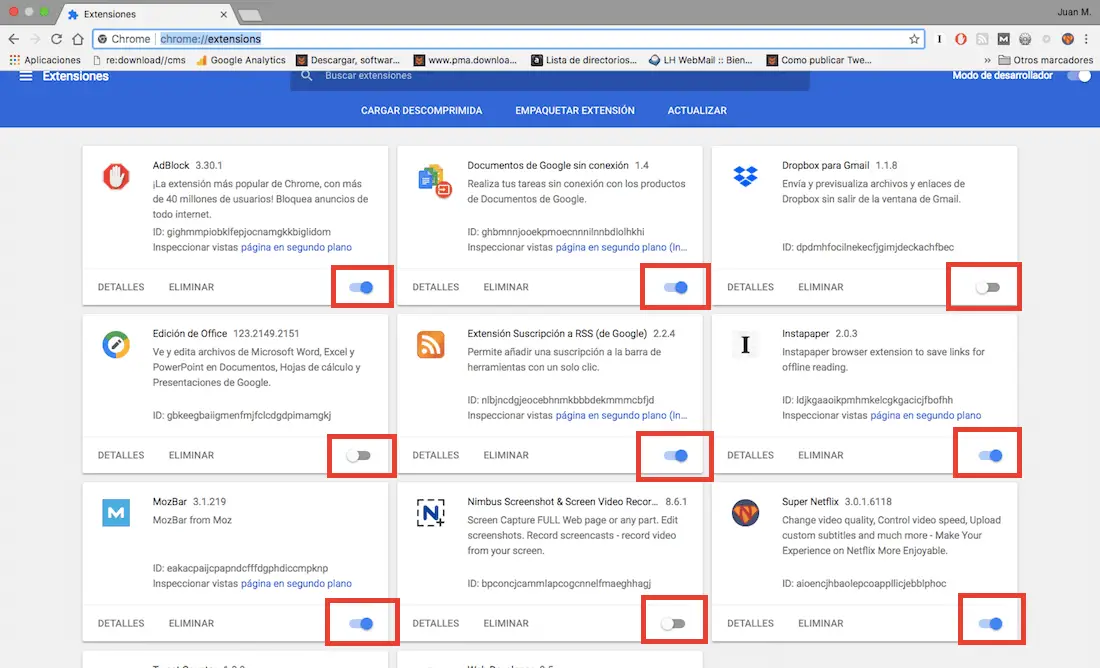
If none of the above helped you to view the images of a web page, the last option will be to reset the Google Chrome web browser. To do this we will have to access its configuration again for the line followed by expanding the Advanced Configuration . Once here, scroll down to select the option: Restore original settings defaults.
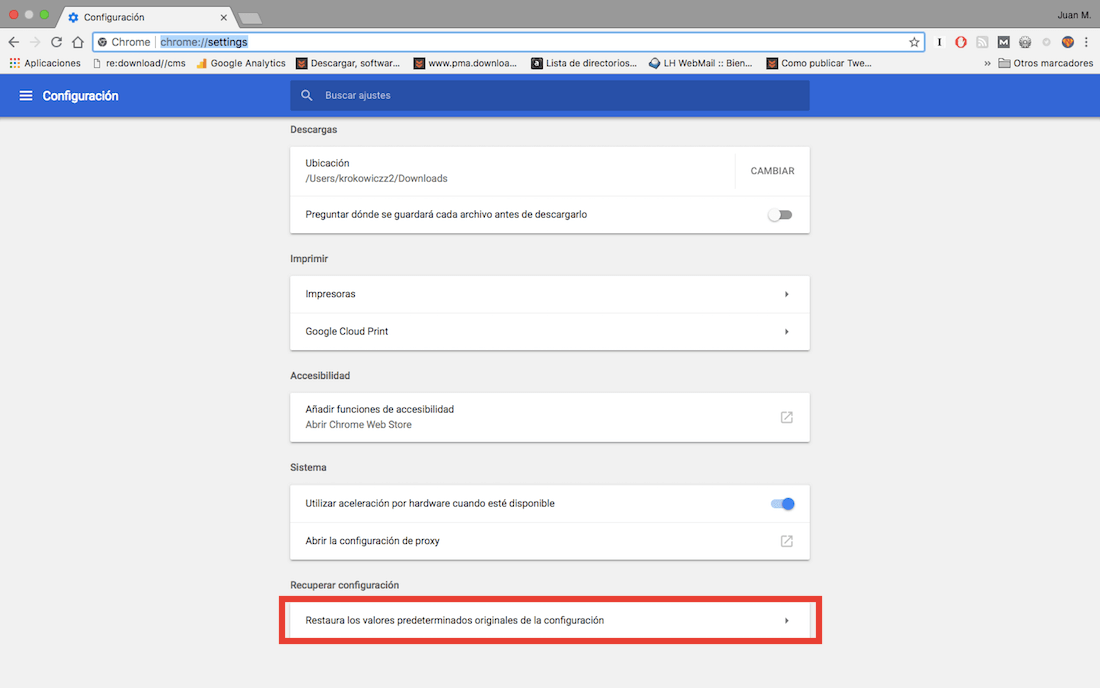
If nothing of the previously exposed in this tutorial, we can assure almost 100% that the problem is related to the Web and that therefore you have no choice but to wait for the Web to solve this problem and we can re-visualize the images of icons.