Historically, Microsoft's operating systems have been characterized by causing certain errors and failures of different degrees. Obviously Windows 10 could not be different and also suffers from problems such as the inability to start the operating system on your computer. This is one of the most desperate problems since if our operating system does not start, you will not be able to use it.

You may also be interested: How to restore Windows 10 to a previous point (Create a restore point)
This problem usually occurs after the installation of one of the numerous updates of the operating system. This means that in order to solve this problem and be able to start the Windows 10 operating system on our computer, it may be necessary to uninstall the update that we have just installed and that may have caused the problem..
At this point, many users may think that this is impossible since, since they cannot access the operating system, we will not be able to uninstall the Windows 10 update. However, what many users do not know is that in order to uninstall Windows Updates 10 only need to have access to the Advanced Startup options.
Again, many users may think that if the Windows 10 operating system does not start, they will not be able to access the Launched Start Options and therefore will not be able to uninstall the updates that cause this problem. Well, what these users don't know is that you can also access the Advanced Start Options from a USB or external boot device, so you don't need to access the operating system to access these options..
Having said this, we want to show you in detail how to uninstall Windows 10 updates when the system does not start on your computer:
How to uninstall the Windows 10 update that prevents your PC from booting.
In order to uninstall Windows 10 updates on a non-booting computer, as we have mentioned, we must have or create a bootable USB with the image of the Windows 10 operating system that we have installed on our computer. If you don't know how to create a bootable device with Windows 10, the following step shows how to do it: How to download the ISO of Windows 10 and create a bootable USB .
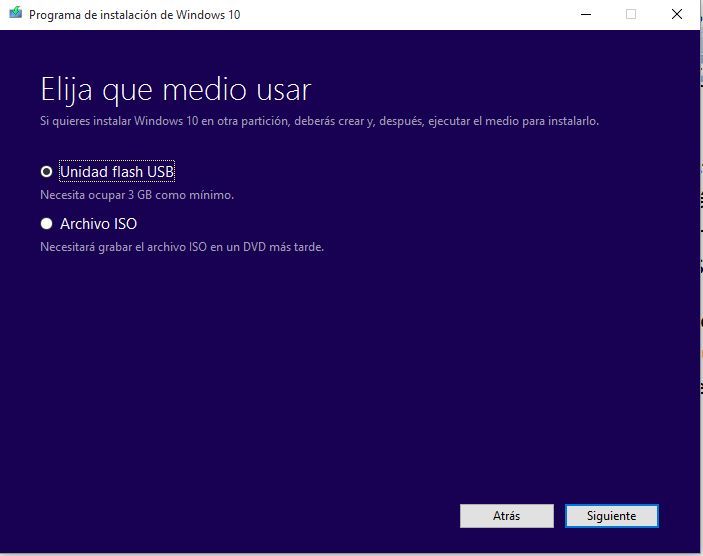
Once you have created the Windows 10 external boot device, it will be time to boot your computer from that bootable USB. If you do not know how to do this, we recommend reading the following tutorial: How to boot any computer from a bootable USB memory .
Once you have booted your computer from a USB you will see what a window with the name: Windows configuration program will look like. Here you will have to click on the button: Next. This will take you to another new window.
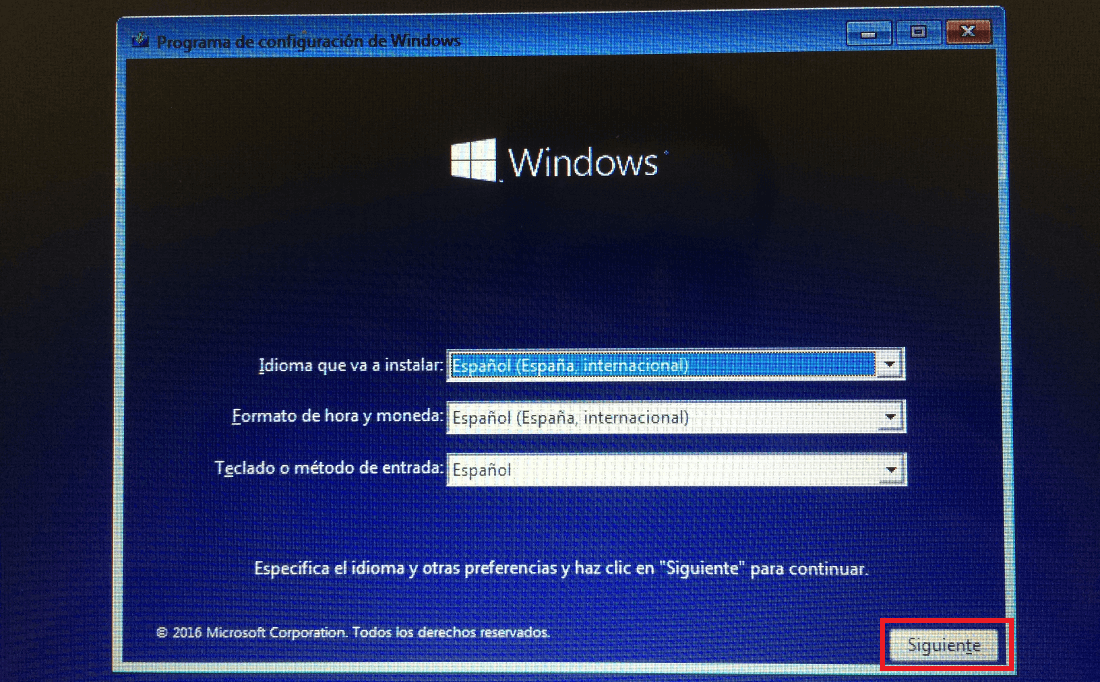
In this window you must click on the option: Repair the equipment . This will take you to the screen where you will have to select the option: Advanced Options ..
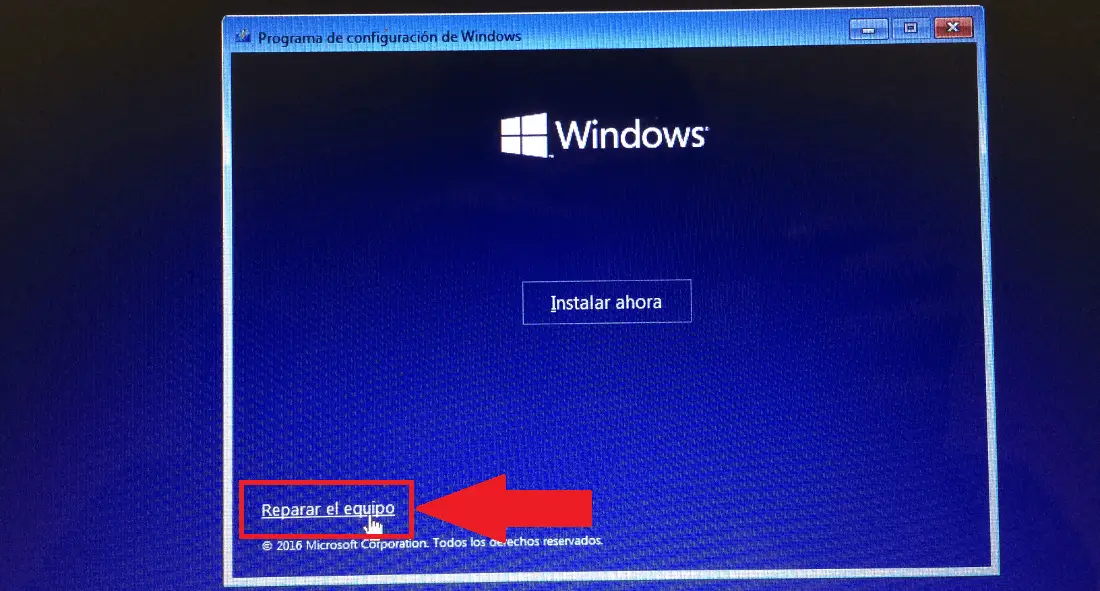
Once on this screen you will have to select the Uninstall Updates option in the Advanced Start Options screen .
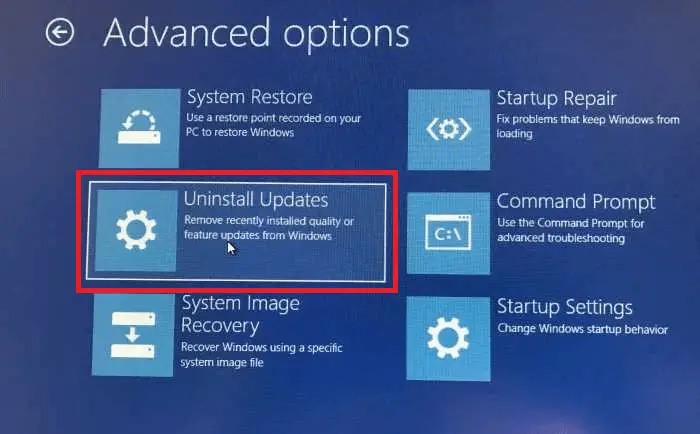
Now we will be directed to a new screen in which we will have to select the update that you want to uninstall. The number of updates available to uninstall will depend on the latest updates made to your Windows 10 operating system.
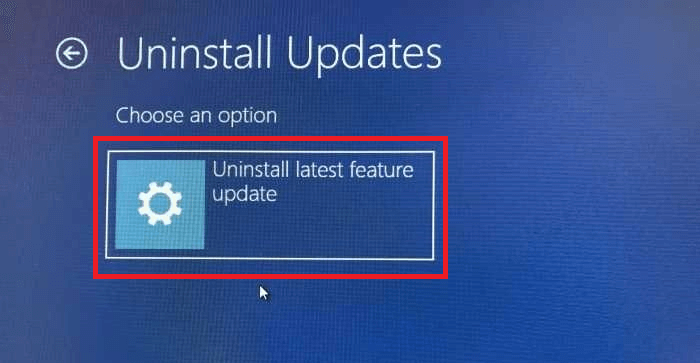
Once selected, you will be redirected to a new screen where you will have to select your user account as well as enter your password to continue with the uninstallation of the update that is causing the inability to start the Windows 10 operating system.
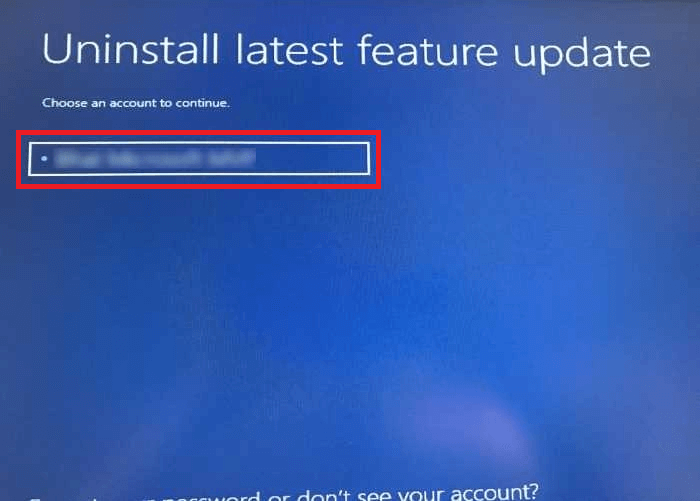
Finally we will only have to click on the button: Uninstall Update to start uninstalling the recently installed updates. If the last update was important, Windows 10 will start to restore the previous version.
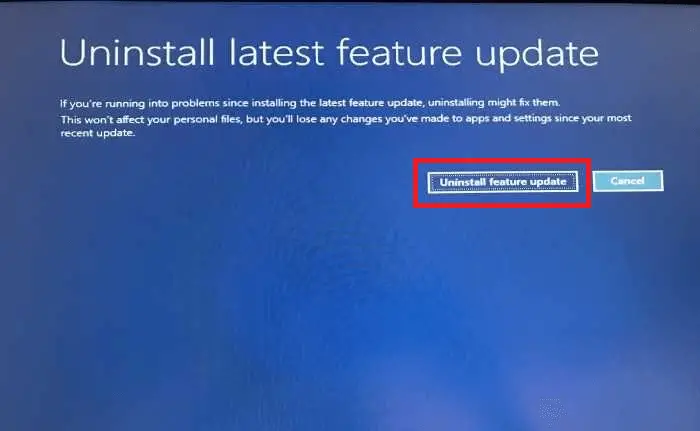
The uninstall job may take 5-20 minutes and your computer may restart a few times while uninstalling updates.