Windows 10 has received its latest update packed with great new features. Many of these options are focused on greatly improving productivity. Productivity is really important, not only for those who use their computer for work, but also for students who want to focus on their jobs or video game players who want to focus exclusively on games without being bothered by possible notifications. and other activities of your operating system or programs. For these users Windows 10 has incorporated the function: Concentration Assistant.

It can also help you: Fix noise in the sound and audio of your Windows 10 PC
If you are already Windows 10 users you will know that the notifications are presented in the lower right part of the screen and they are displayed on top of any other window or program that you are using. If, for example, you have activated Facebook notifications, they will appear in a box just above the System tray..
Thanks to the Concentration Assistant you can selectively disable notifications from your computer at specific times or situations. For example, if you are in the middle of a PowerPoint presentation in a conference, the Concentration Assistant will prevent notifications from disturbing or interrupting the presentation.
Until now there was the possibility of activating the Do Not Disturb mode , but this mode did not allow its custom setting, in addition by default this mode will be activated automatically from 24h to 6 AM. Therefore, from now on the Concentration Assistant function will allow you to make a much deeper configuration..
Having said this, we want to show you step by step how to activate and configure the new Concentration Assistant function in Windows 10 :
How to activate the Windows 10 Concentration Assistant function.
To activate the Concentration Assistant we will have to access the Configuration application using the keyboard shortcut: Windows key + R. Once in the app you will have to go to the System option for row followed by selecting the Concentration Assistant from the part menu left of the window.
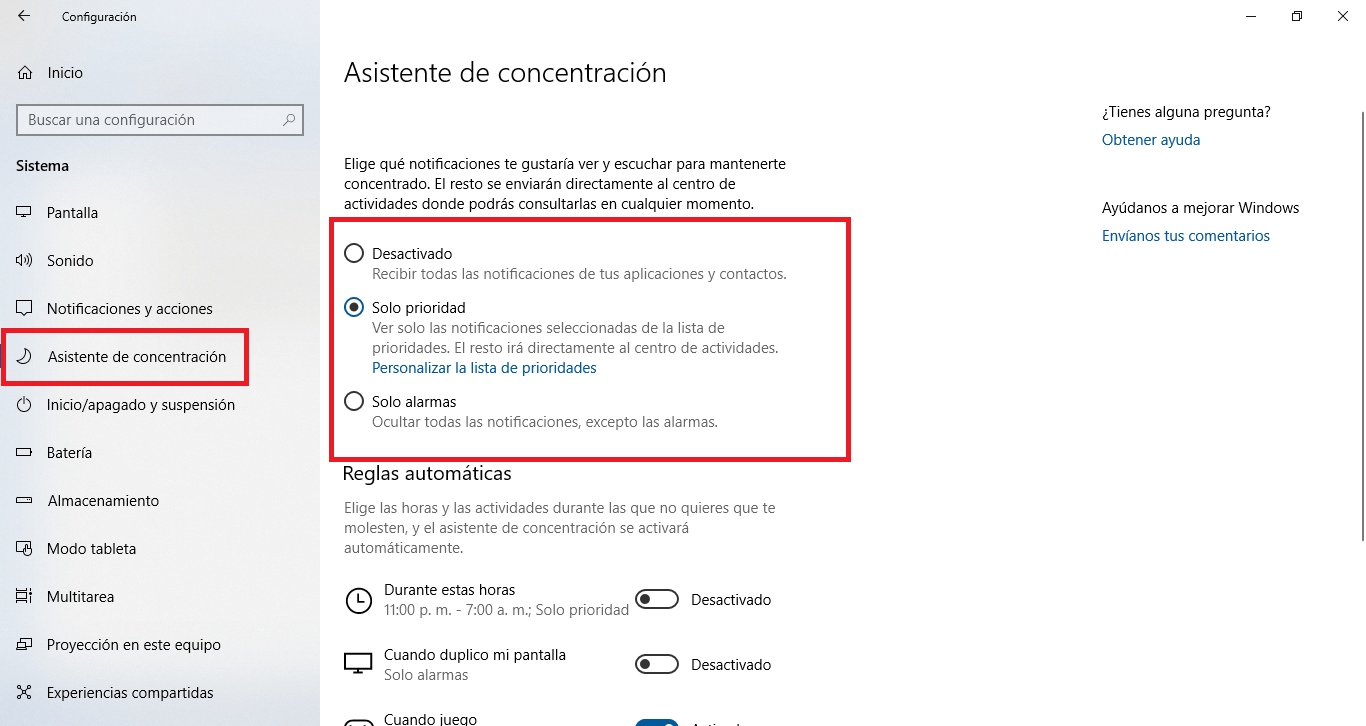
This will display all the settings related to this function on the right side. The first of them is that corresponding to the activation of the function, however there are two activation options depending on the characteristics you want to deactivate when the mode is activated. Specifically, the options are:
- Disabled: You will receive all notifications from your applications and contacts..
- Priority only: View only selected notifications from the priority list. The rest will go directly to the activity center. (You can customize your priorities)
- Alarms only: Hide all notifications, except alarms.
Obviously to activate the Concentration Assistant you must select the second or third option.
How to customize the Concentration Wizard in Windows 10:
Once the function is activated we will have to configure it for what we will have to go to the section: Automatic rules .
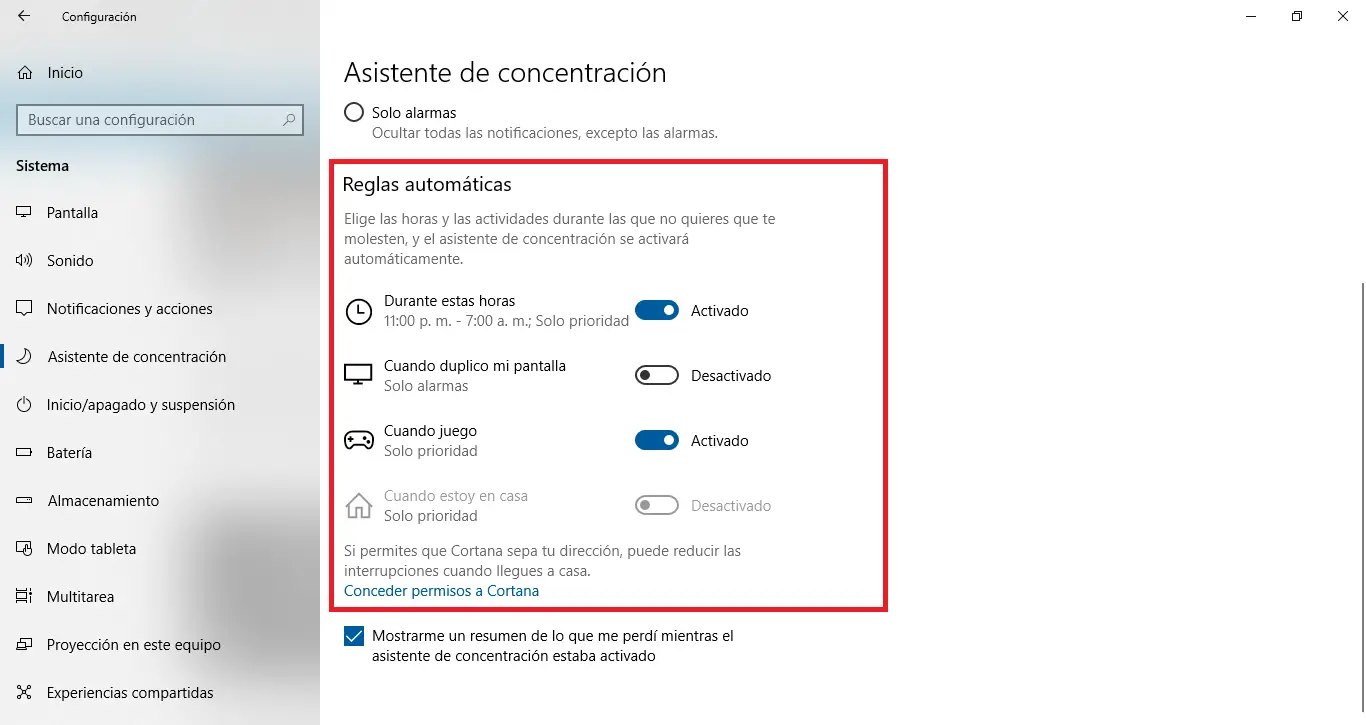
Here you can configure 4 configuration options:
- During these hours
- When I mirror my screen
- When I play
- When I am at home.
These options can not only be activated or deactivated depending on your needs. But not only this since you can also configure each one of them. For example, among the possible configurations will be the possibility of setting the specific hours for the automatic rules and configuring them to repeat daily, only on weekends or only during the week.
The second way you can customize the Focus Wizard is with the priority list. If you choose to activate Concentration Assistant using the Priority Only setting, you can selectively select the notifications that will appear even when the mode is activated. To access this list you will have to click on the blue option shown in the Priority Only option.
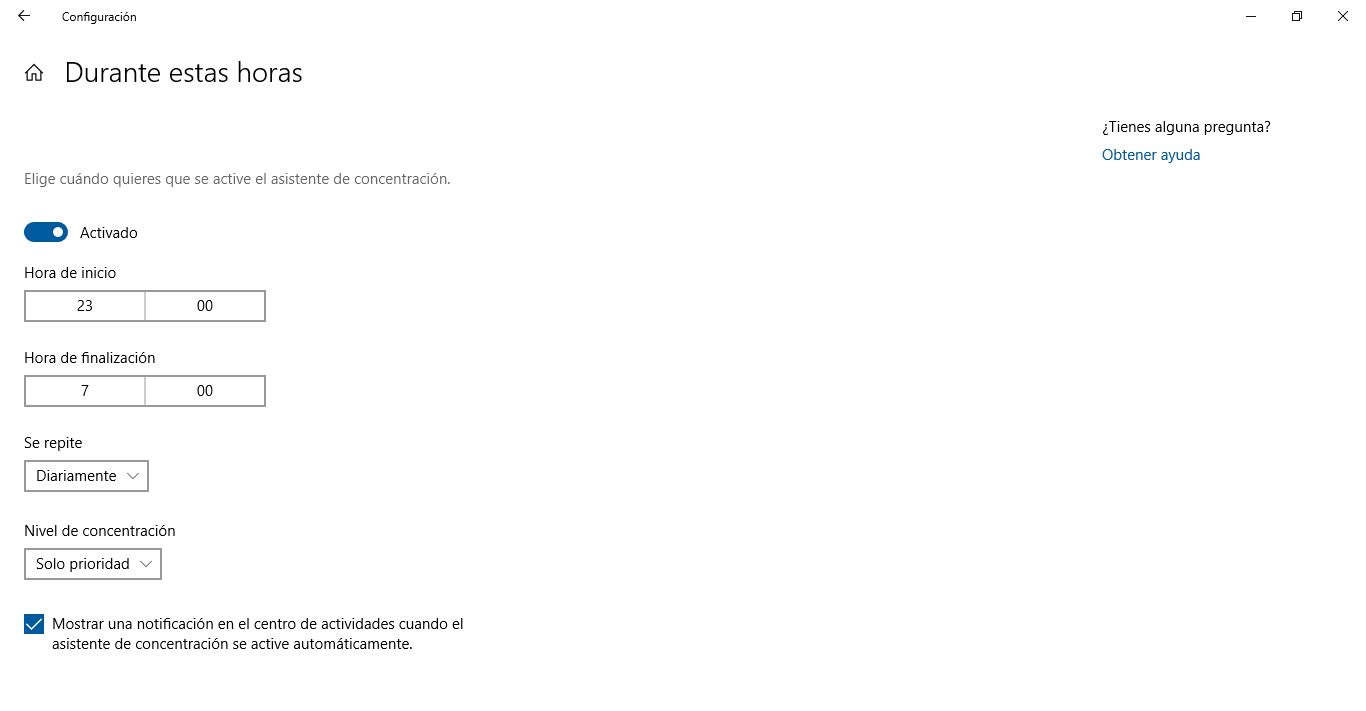
This will give you access to a new screen where you will have to select the contacts, applications and notifications on your phone that are priorities for you that you do want to be displayed even if your Windows 10 computer is in Concentration Assistant mode. .