Nowadays computers are used for many tasks, such as listening to music, watching series, etc. In addition, in many cases these tasks are usually performed at the same time, that is why operating systems like Windows 10 have multitasking functions. The problem that many users have is managing a task that involves the same part of the hardware such as the sound card. How do you listen to music through headphones and a different song through your Windows 10 computer speakers?

You may also be interested: How to remove or add startup programs in Windows 10
Sometimes I have wanted to play different audio tracks on different speakers, such as putting a movie on television for my daughter, but at the same time listening to my favorite music using headphones connected to my computer. Obviously by default, Windows 10 sends the audio of all programs and tools to the same audio hardware..
That is, if you have headphones connected to your computer, both the audio of the video and the music songs will be played by said headphones. The same situation will be found in the case of using the speakers of your computer, since all the reproduced audio will sound through said speakers.
In general, users believe that playback is unidirectional, that is, you can only play audio on one device even if you play multiple audio tracks. However this is not true since even if your computer has a single audio card, you can play multiple audios on various devices connected to your computer such as speakers or headphones..
Having said this, we want to show you step by step how to play different audios through different devices such as headphones or speakers:
How to configure different audio devices for different applications in Windows 10
First of all, open the Windows 10 Settings application. Once you're inside, you'll have to select the System option . This will open a new window in which you will have to select the Sound section from the menu on the left side of the window.
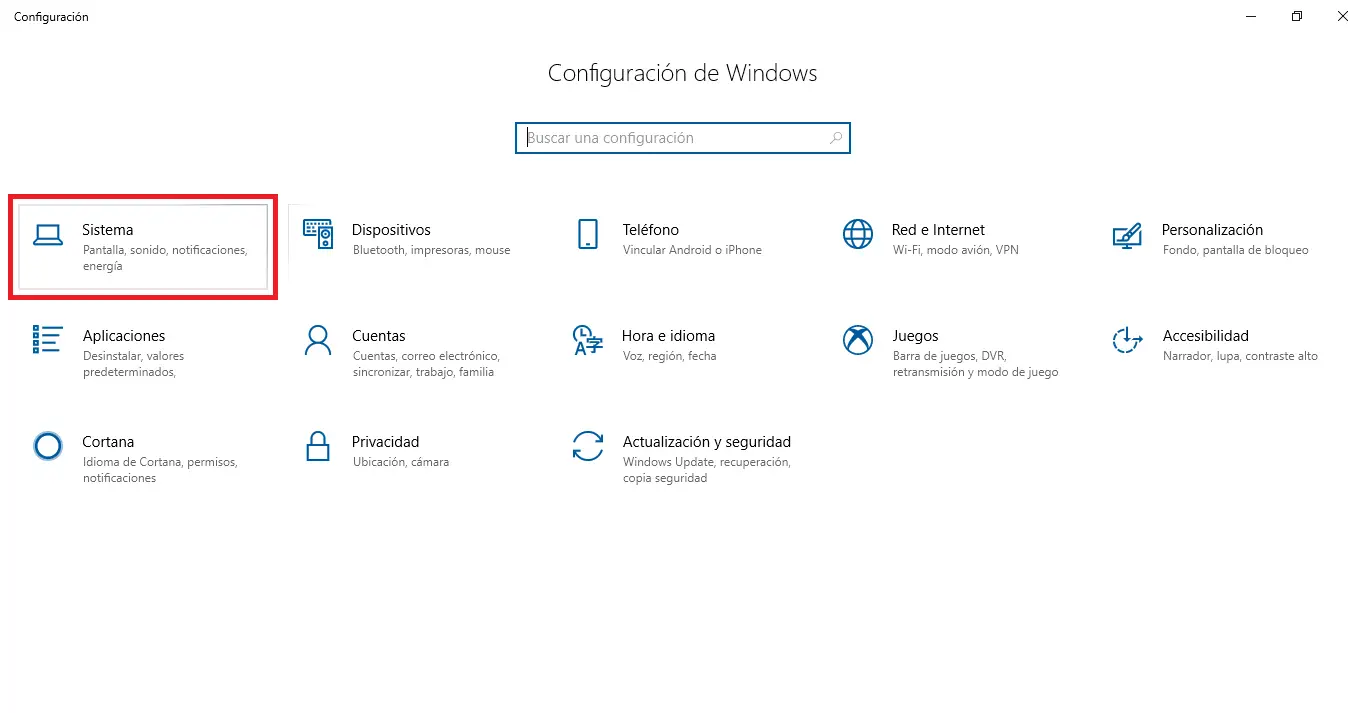
Now you will have to slide the list of options in the main part of the window down until you find the section that says: Other sound options . Under it you will have to click on the option: Device preferences and volume of the application ..
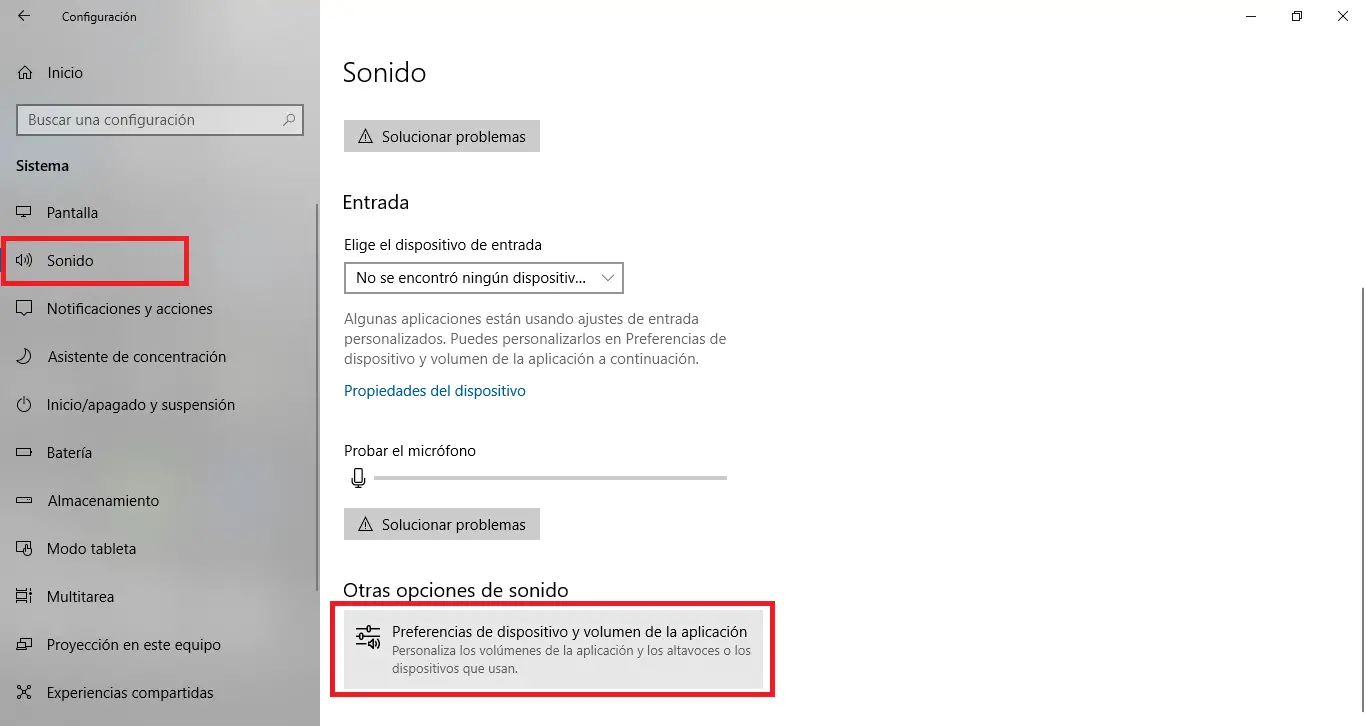
Now a new window will open, showing all the applications and games that are currently open and therefore running. Next to each of them you will see 2 options corresponding to two columns such as Exit and Entry . It will be precisely in the Output column in which we will have to pay attention. Click the Output option next to the application you want to listen to for a specific audio device.
This will cause a drop-down menu to be displayed with all available options. Here you can select any audio device available for sound reproduction such as speakers, headphones, TV, etc.
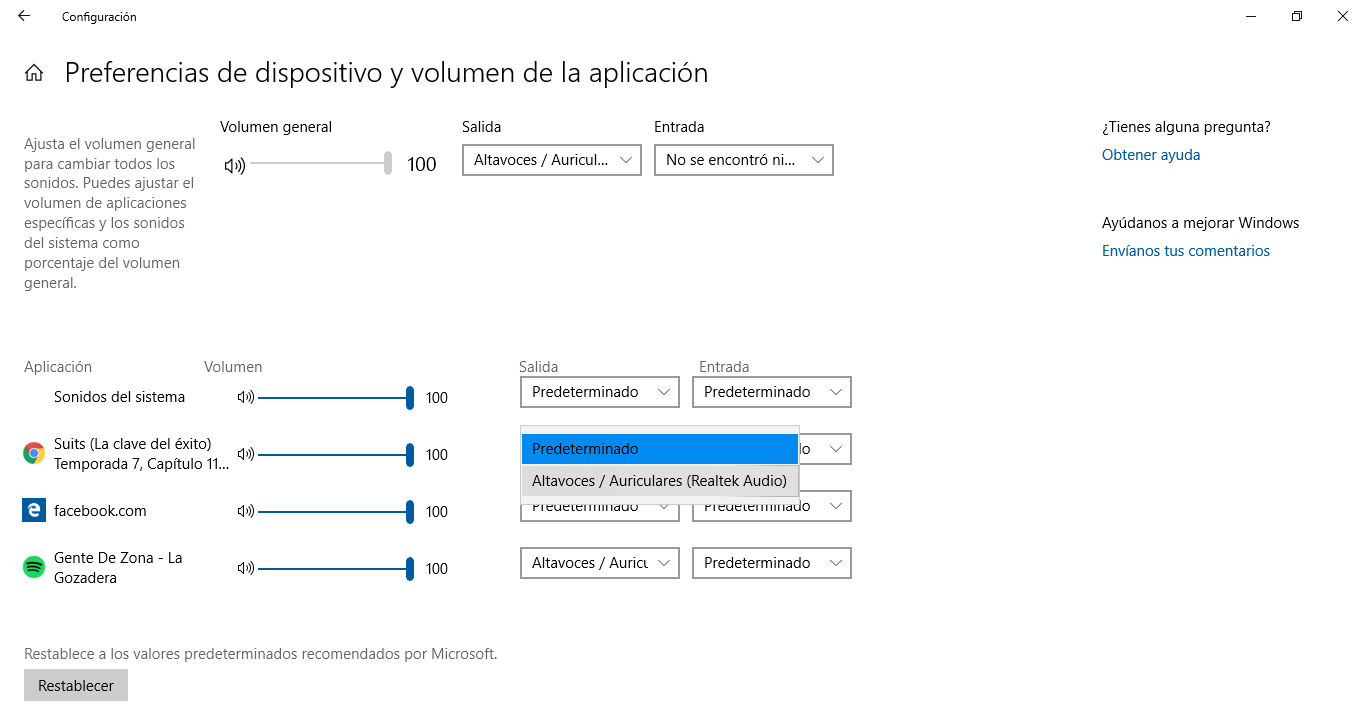
Obviously, for each of these options to be available, they must be connected to your computer. Now you can make the sound played by each of the applications be played by a different audio device. On the other hand, in addition to being able to configure the playback device for each of the applications, you can also configure the playback volume for each of them.
Note: If there are multiple tabs playing audio in the web browser, all the tabs will be shown as separate inputs, so you can play one tab on the headphones and another on the speakers of the Windows 10 computer.