GIMP is arguably the most widely used free image editor in the world and has nothing to envy of the all-powerful Photoshop. However, GIMP had not received an update for several years that would bring it closer to the most prominent publishers in the sector. Well, finally, it has just received a new and great update that has not only improved the functions and power of the program, but also has incorporated new interface designs such as Dark Mode.

You may also be interested: How to merge two images with Gimp.
The first thing that catches your attention when you update to Gimp 2.10.0 is that the interface changes a lot. It is true that all the tools maintain their distribution and location, but the color of the interface is dark and the design of the icons of the tools, as if night mode was activated. This contrasts a lot with the white color of the interface as well as the color of the icons from the previous version..
To be honest, the dark color of the new GIMP surprised me quite a bit and reminded me of the direct rival Photoshop interface. I was also quite puzzled by the new flat design of the tool icons since the different colors have disappeared in the new interface. Personally I did not like anything and therefore the first thing I asked myself was: Can I change the color and the icons of the interface of GIMP 2.10.0 ?
After searching and searching among all the options and functions of the free image editor I found the configuration that allows me to change the GIMP interface and therefore allowed me to go back to the classic version of said interface.
That said, below we show you step by step how to change the color and design of the graphical interface of the GIMP 2.10.0 program to return to the classic or other available :
How to go back to classic version of classic interface and icons in GIMP 2.10.0
- All you have to do is open the new GIMP 2.10.0 so that when the new interface is displayed, select the Edit section . This will bring up a menu in which you will have to select the Preferences option .
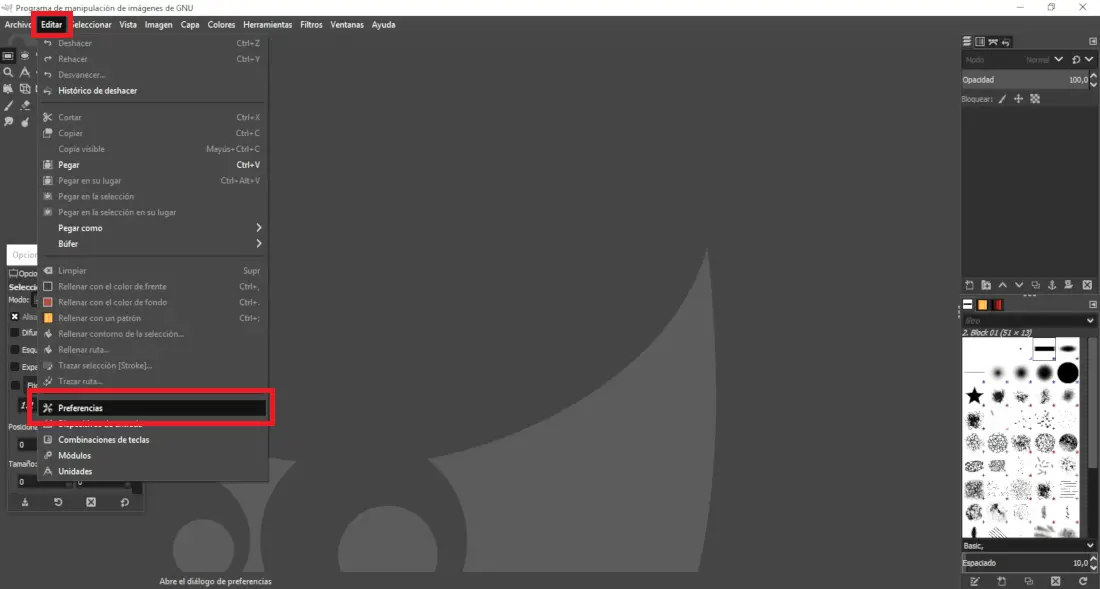
- Once you have selected this option, now you will see how a window opens in which you will have to display the Interface option to access the sub-options. Among them you will have to select the THEME option ..
- This will make the window show the different interface themes such as: Dark (default in Gimp), Default, Gray, Light, Small and System. Well, in my case, since I want to return to the classic GIMP interface, what we will have to do is select the option: Default .
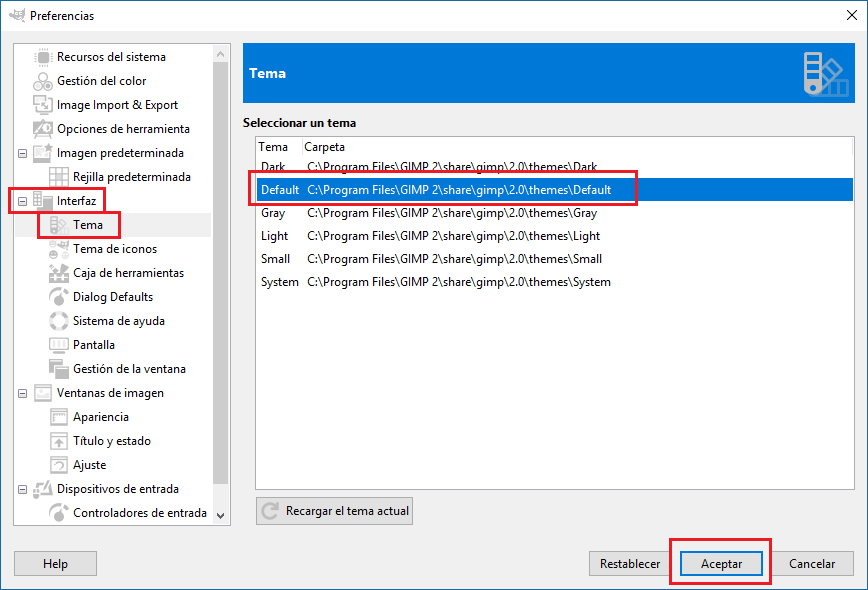
- This basically changes the background color of the GIMP 2.10.0 program window but if you want the icons to also show as it did in the previous version, you can do it from this same window. In this case, in the menu on the right, you must select the sub-option under Interface with the name: Icon theme..
- This will make available icon styles on the right side of the window, such as: Color, Legacy, Symbolic (default in Gimp) and Symbolic Inverted. Therefore, if we want the GIMP 2.10.0 icons to look like the previous version, you should select: Legacy .
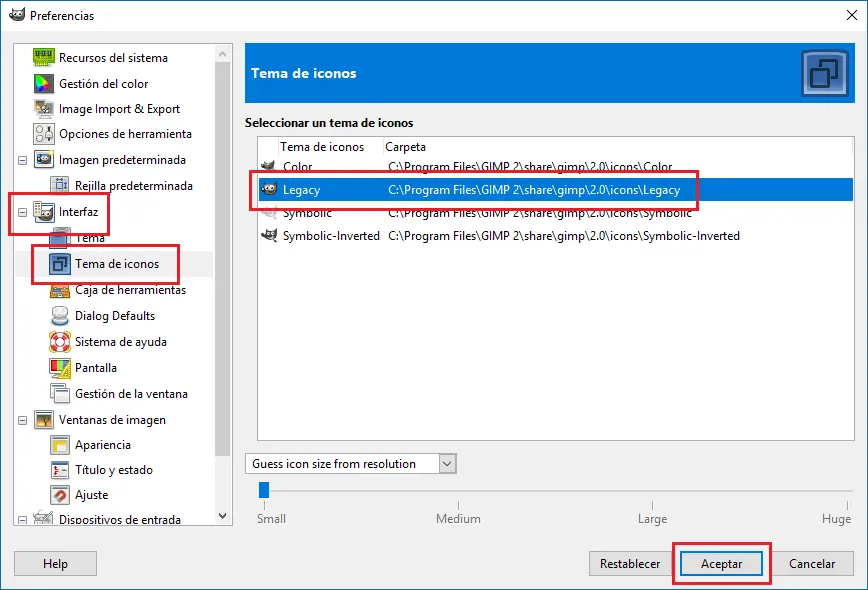
- Once everything is according to your taste, you must not forget to click on the OK button so that all the changes take effect and are saved so that each time you open the new version of GIMP 2.10.0, its interface will appear as the of the latest version.