The amount of documents and files that we store today is quite large, since we manage and create different content from our computer, which later has to be saved or shared with other users in most cases..
Google Drive is the offer that Google has for its millions of users in order to have a resource in the cloud where up to 15 GB of data can be hosted (with options to increase it with payment plans) but with improved security features, new sync options and lots of extra features to get the job done.
One of these, perhaps the foundation of Google Drive is uploading files to the cloud and sharing them with other users for online collaboration purposes. If you are not yet an expert on how to achieve this, getFastAnswer will give you the step by step to achieve it in the proper way..
To stay up to date, remember to subscribe to our YouTube channel! SUBSCRIBE
How to upload and share files on Google Drive
The steps you must follow are the following.
Step 1
We go to the following link and enter with our Google account.
Google drive
We click Next to log in and this will be the Google Drive environment:
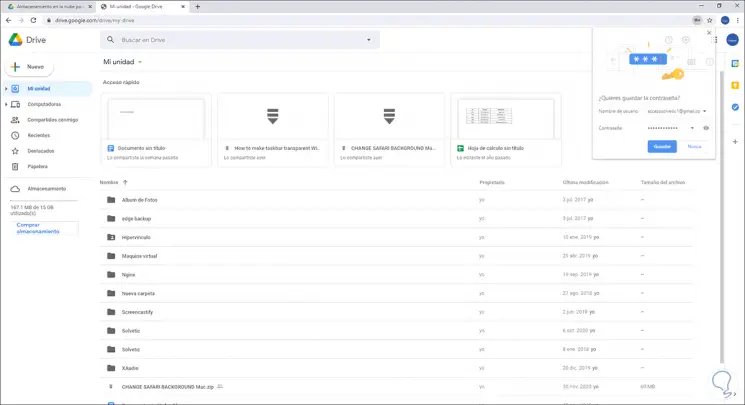
Step 2
To upload our file, we click on "New" and in the displayed list we click on "Upload file":
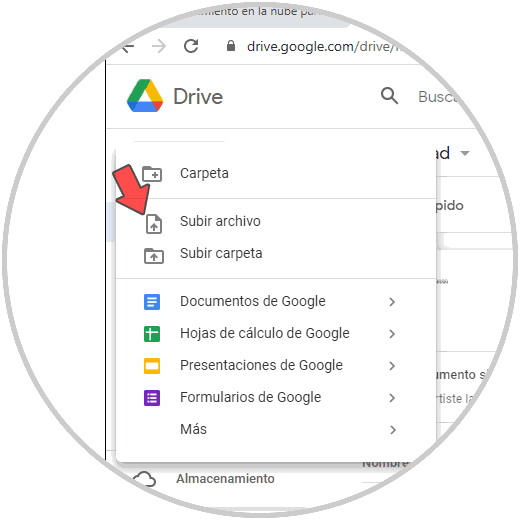
Step 3
We choose the file to upload. We click on "Open" to select it and the process of uploading this file to Google Drive will take place.
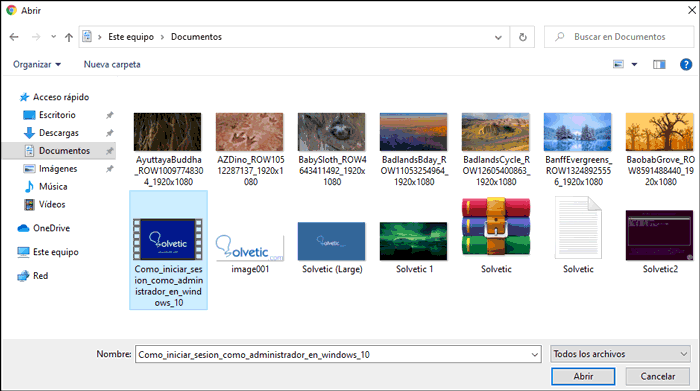
Note
In case of being a folder with different files we will select "Upload folder".
Step 4
Once the process is finished, we go to the Recent section and we will see the following:
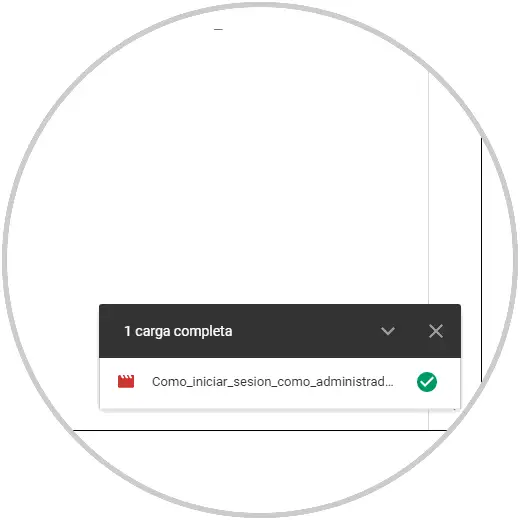
Step 5
First of all we find the file that we have just uploaded, to share that file we right click on it and in the displayed list we select "Share":
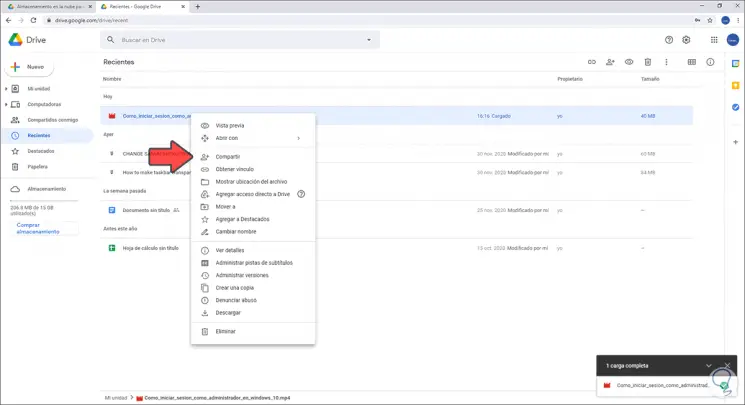
Step 6
This will open the following pop-up window:
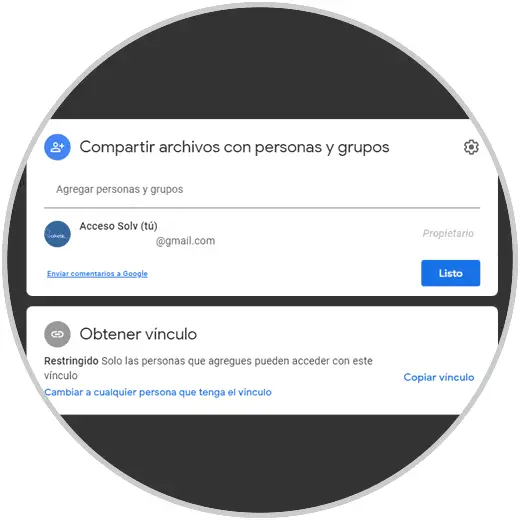
Step 7
By default you see the user with whom you have logged into Google, there we can click on "Change to anyone who has the link" and we will see that the owner of the link is changed, in the permissions section it is possible to choose Enter Editor, Commentator or Reader to define what power the recipient will have over this file in Drive:
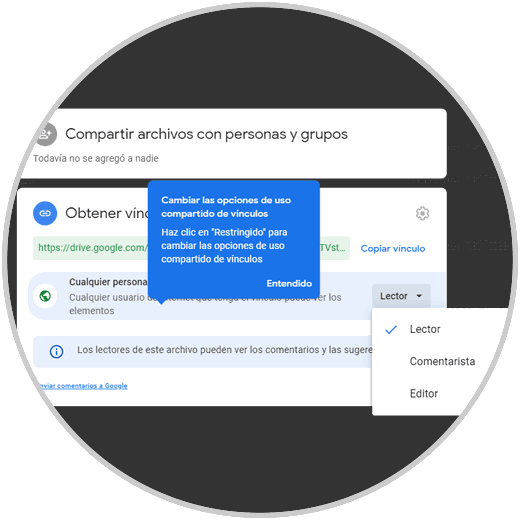
Step 8
We define the appropriate permission and it will be set to Google Drive. We click on "Copy link" and we can send it by different methods such as mail, message, etc,
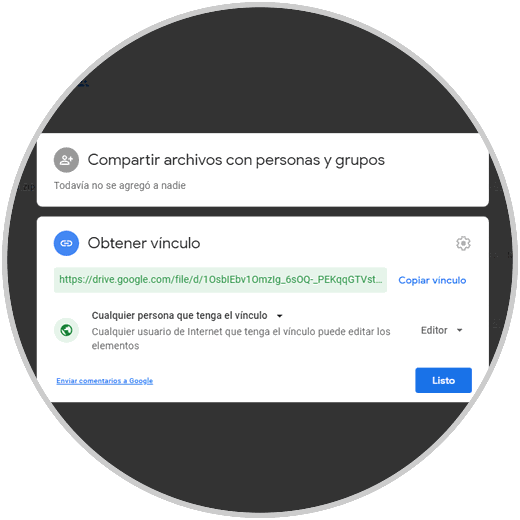
Step 9
We can paste that link in a new window and we will see the following:
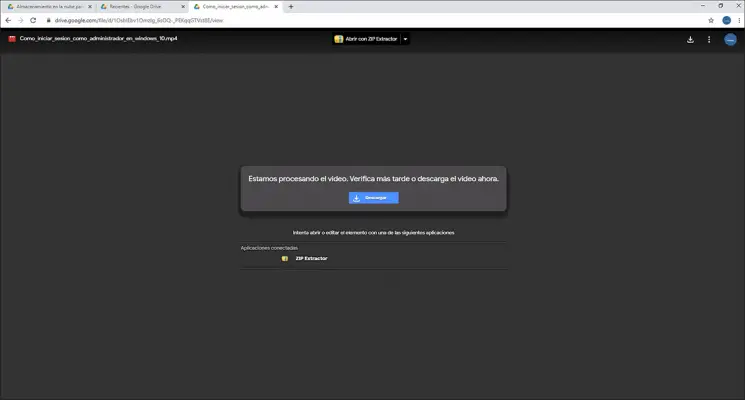
Step 10
By default it is available to download the file, but in the general options we can perform some extra tasks such as:
- Select with which application to open
- Edit the name of the selected file
- Report abuse in case of plagiarism
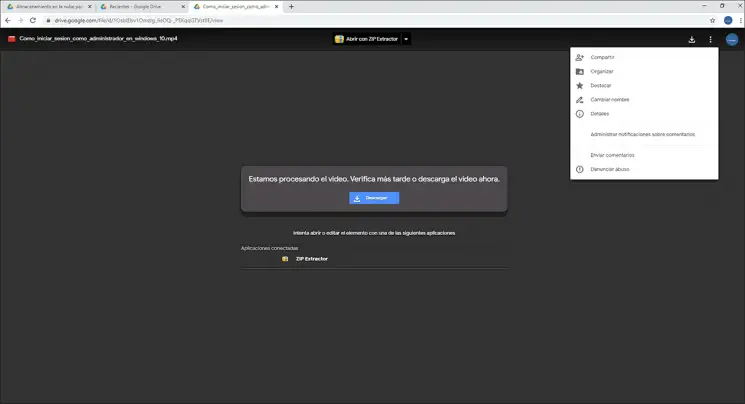
This is the method that Google Drive offers us to upload and share files in a simple but safe and 100% functional way.