The Gmail email service has been renewed not only aesthetically but also due to the large number of new functions such as word suggestions, confidential mode or Offline Mode. Sometimes in electronic mail received or sent we store important information or files that we may need at any time. But, what happens if we don't have an internet connection? Well, to solve this problem, Google has included Offline Mode in Gmail.
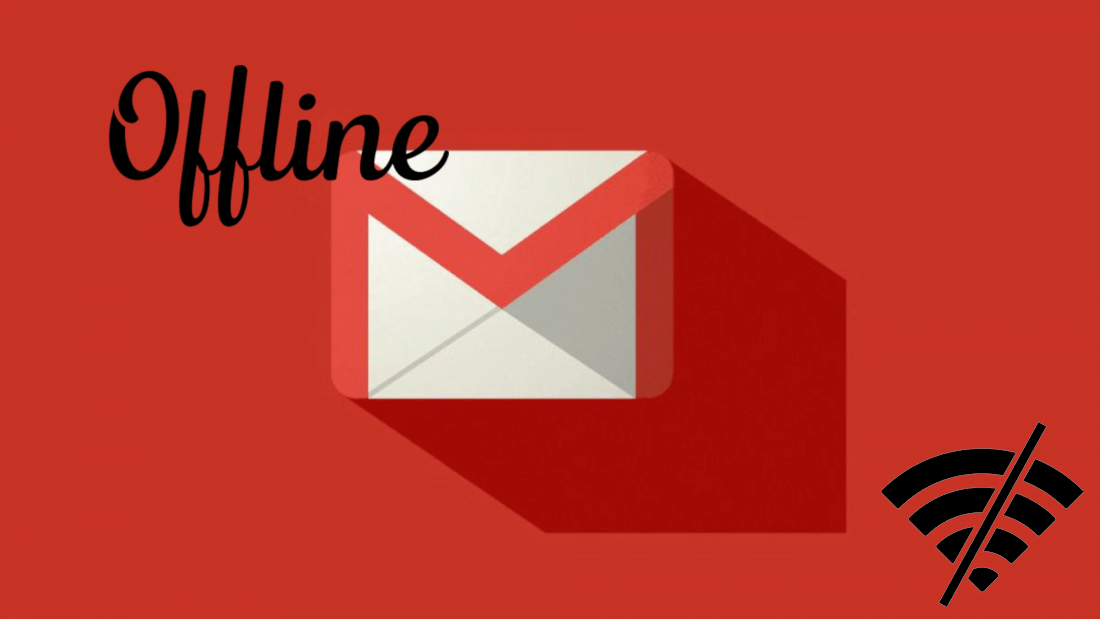
You may also be interested in: How to activate and use Gmail's Confidential Mode (email)
Until now if we wanted to have our Gmail email available when we don't have internet (Offline) we could use a third-party email client like the popular Mozilla Thunderbird. This client allows you to "download" all your email so that your emails and their content or attachments are available even if we do not have an Internet connection..
On the other hand, we could also use some extension for the Google Chrome browser which can offer us some functions offline (offline) to our Gmail email account.
Well, now the Offline function has been added to Gmail so any user who wants to can activate it so that they can access all your emails and their attachments without the need for an internet connection. However, it should be noted that Gmail Offline Mode is disabled by default, so if you want your email to be available without an internet connection, you must activate it..
Having said this, we show you step by step how to activate and configure Gmail Offline mode to access emails and their attachments when you do not have an Internet connection:
How to activate and use Gmail's Offline Mode to access your emails and attachments without the Internet.
Obviously the first thing we will have to do is activate the new Gmail interface. If you do not know how to do this, we recommend reading the following post: How to activate or deactivate the new Gmail design from now on . Another essential requirement is to have the latest version of the Google Chrome browser since Offline Mode only works with this browser.
Once we meet these two requirements, you must access your Gmail account for the row, then click on the gear icon so that when the drop-down menu is displayed, we can select the Configuration option ..
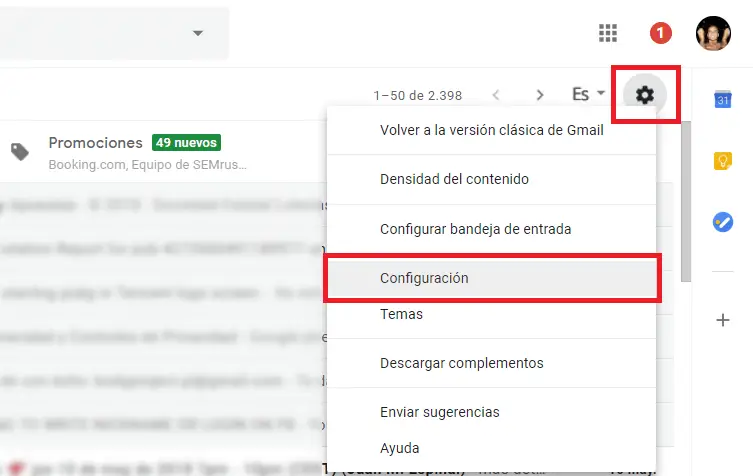
This will take you to a screen where you have to go to the tab Offline . After checking this tab you will see how the option is displayed: " Offline: Enable Mail Offline ".
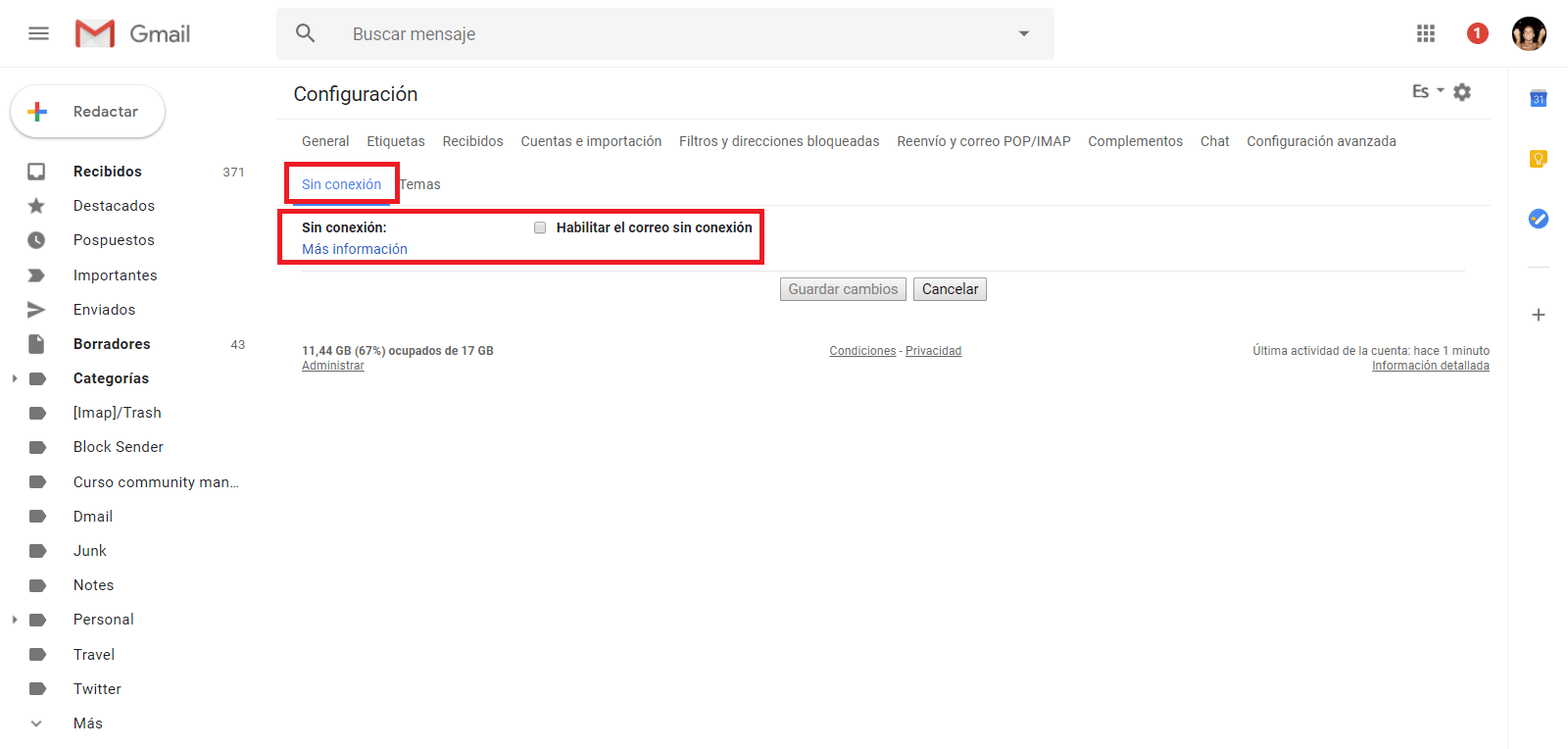
Next to this option you will see a box which you must check in order for the function to be activated. But after checking this box you will see how various configuration functions are displayed. Here you will find out for example the amount of storage used since Gmail allows a maximum of 6 GB of offline email storage.
You can also decide the emails you want to have without the need for an internet connection. Among the available options you will find: Mail from the last 90 years, mail from the last 30 years or Mail from the last 7.
Next to this option you will also find a box that you must check if you want that in addition to saving the emails without an internet connection, you also want the attached files to be saved for access without the need for an internet connection.
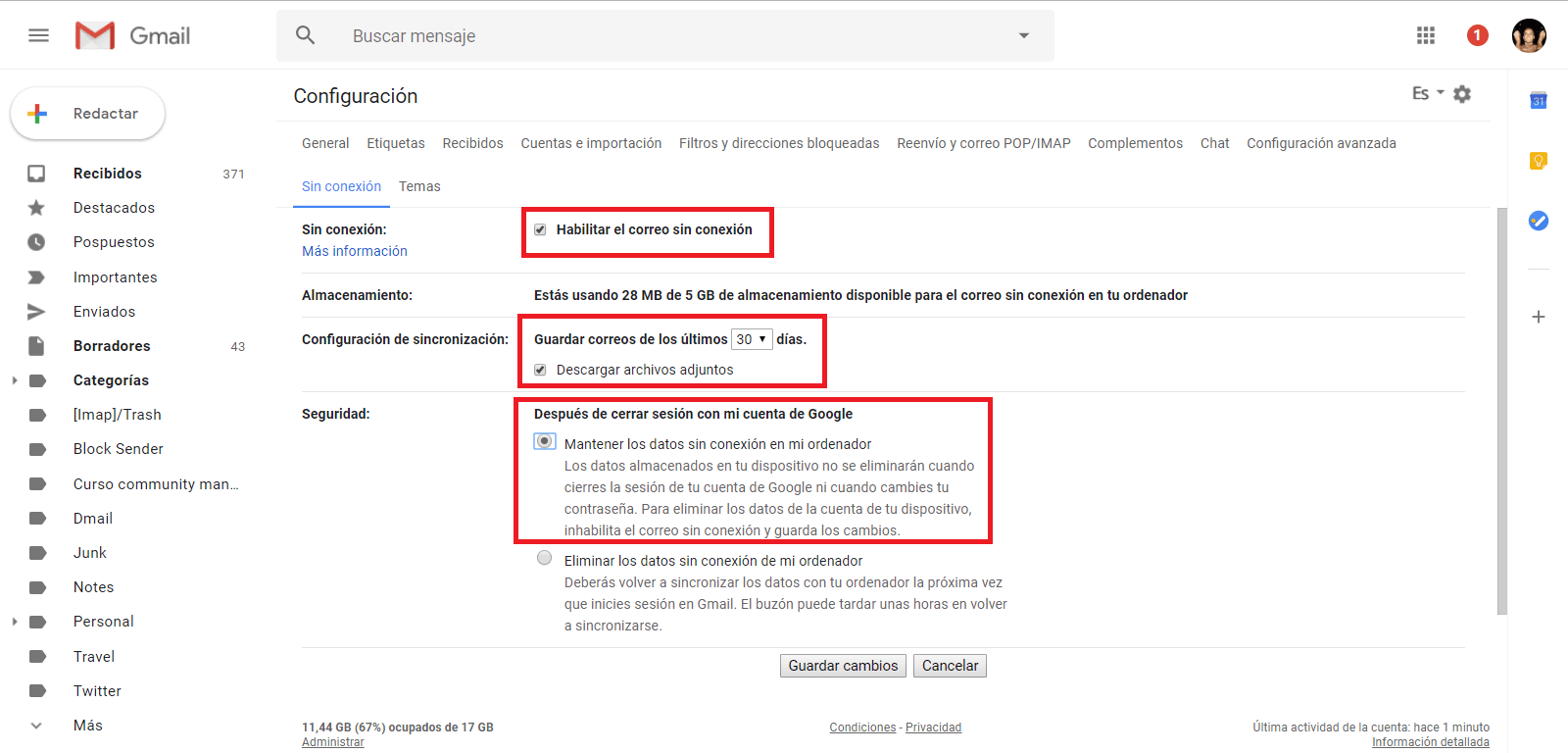
Under this setting you will still find another setting with the name: After logging out with my Google account. Here you will find two options from which to choose:
- Keep the data offline on my computer : The data stored on your device will not be deleted when you log out of your Google account or when you change your password. To remove account data from your device, disable offline mail and save changes.
- Delete the offline data from my computer : You will have to synchronize the data with your computer the next time you log in to Gmail. The mailbox may take a few hours to re-sync.
Obviously the option that you must check will be the first so that everything works correctly when you do not have internet: Keep the data offline on my computer. Once the desired options are checked, you should not forget to click on the Save Changes button .
When everything is configured according to your preferences, everything will be ready to visit your email account when you do not have an internet connection. Obviously, only emails with an age that conforms to the configuration provided in the Settings will be available offline.