Online documents have become part of our day to day since it is very common today that information is shared through different applications on the network or uploaded to cloud platforms..
Google integrates Google Docs as a totally reliable online option and with the best work options such as collaborating with different people on documents from anywhere in the world and all on secure, reliable and available servers so that we always have access to them records.
characteristics
Google Docs provides us with features such as:
- Easy to create, edit, print and share files
- Integration of different sources
- Integration with platforms such as OneDrive, Dropbox, Google Drive and Box
- History review and many more
Now getFastAnswer will explain to you the way to correctly save a Google Docs file..
To stay up to date, remember to subscribe to our YouTube channel! SUBSCRIBE
How to save a Google Docs file
Step 1
We open Google and in the Google Apps menu we select Drive:
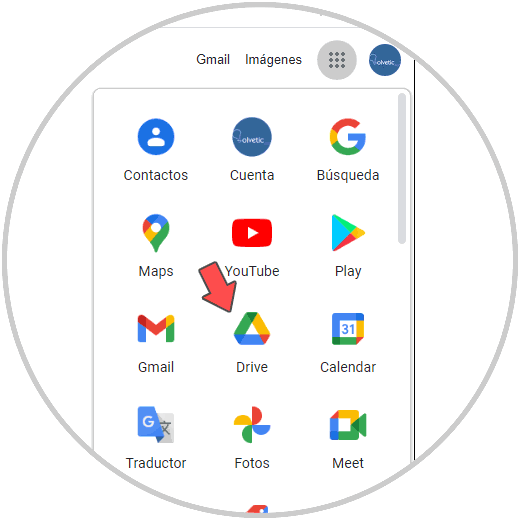
Step 2
This will open Google Drive where we will see all the files that we have uploaded:
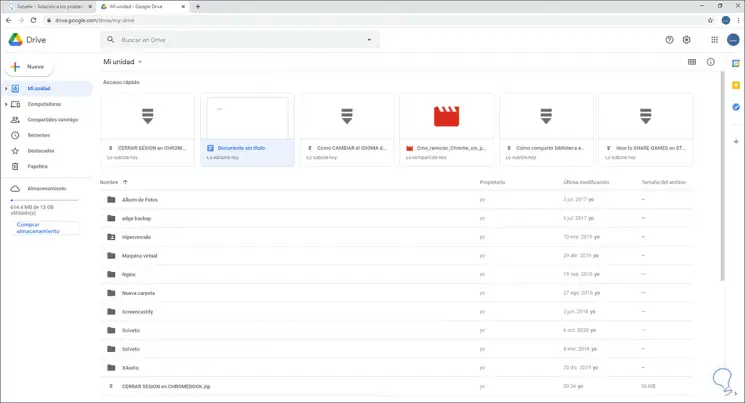
Step 3
There we find the Google Docs file to edit or we can create one by clicking New - Google Documents.
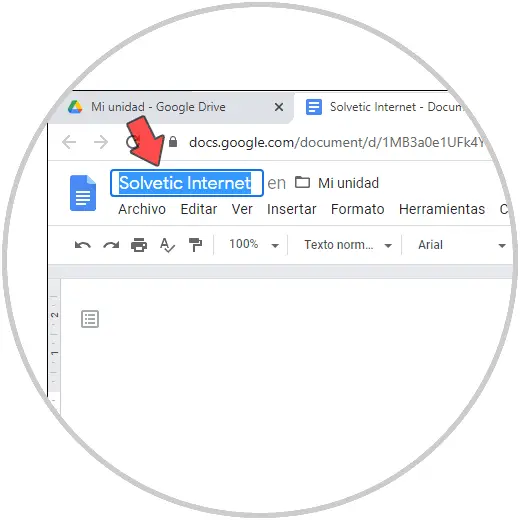
Step 4
When opening the file by default Google Docs assigns the name "Untitled Document". First, we click on the "Untitled Document" field at the top and enter the desired name, by default Docs takes the first words of the text:
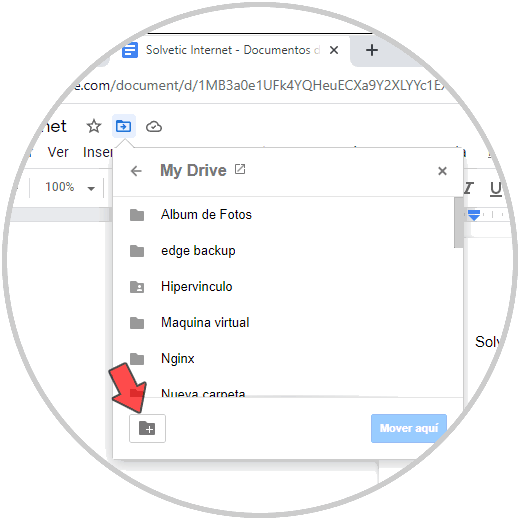
Step 5
Now we click on the Move icon and the following options will be displayed:
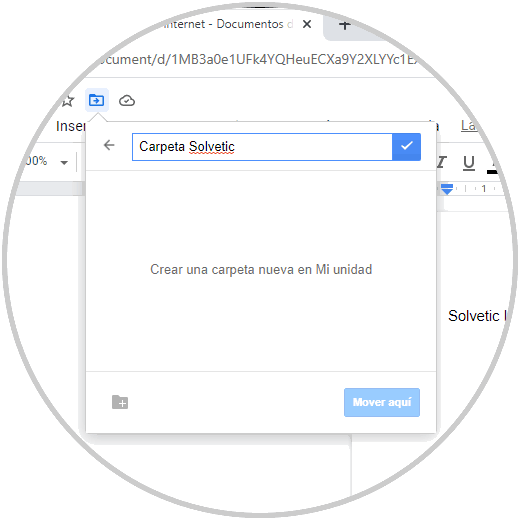
Step 6
We click on the lower button to create a new folder, assign the desired name:
MG
Step 7
We click on the check mark to confirm the creation of this:
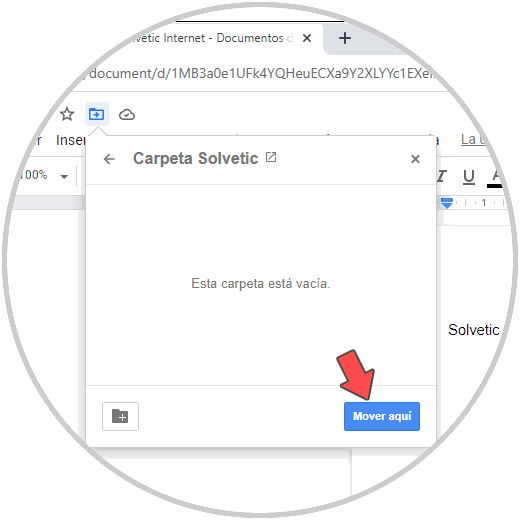
Step 8
We click on "Move here" to move the Google Docs file to that folder, we return to the Google Drive menu and we can see the folder created with the file hosted there:
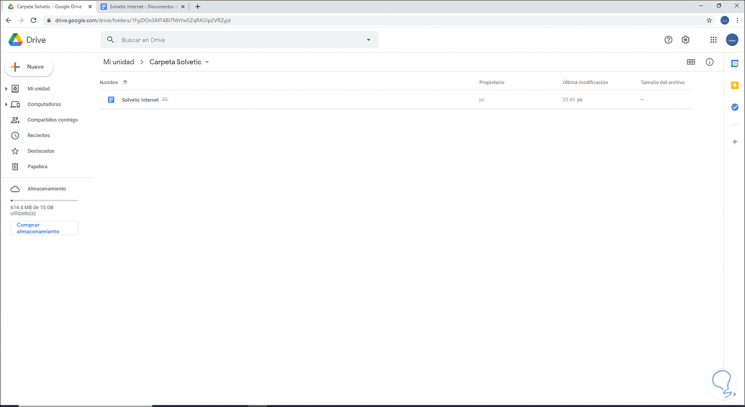
Step 9
We open it again and it is possible to save the Google Docs file in a series of formats such as PDF, DOCX, ODF, etc., for this we go to the File - Download menu:
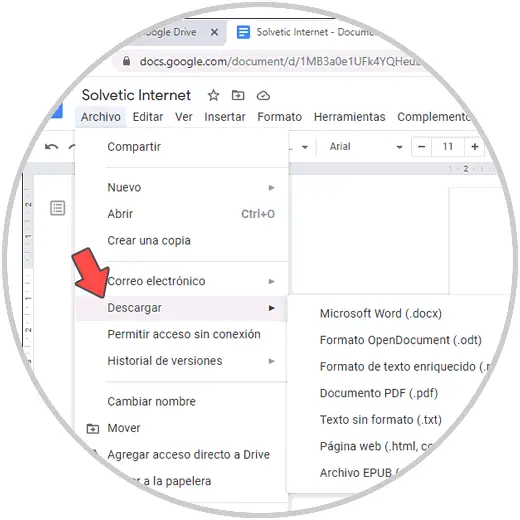
Step 10
In this case we select PDF and the file will be downloaded locally. We open it and we can see the content of the Google Docs file in the chosen format:
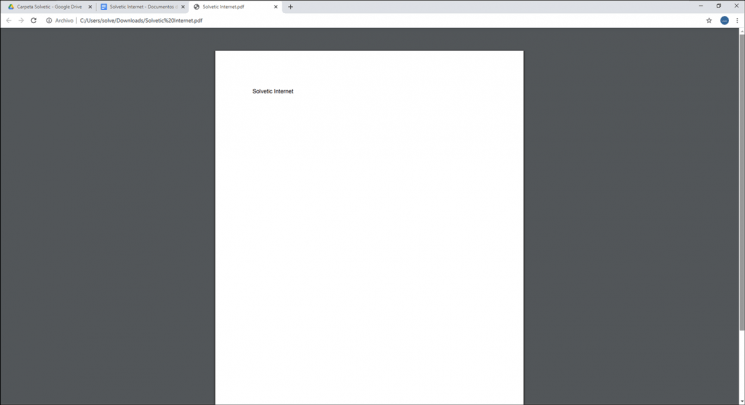
With these steps it is possible to save a Google Docs file and have it available when necessary.