iPhone is one of the most used mobile devices today and its popularity is due in part thanks to the large number of options and functions. These devices have two methods to draw your attention to the user when they receive a notification, call, message, etc. The two ways that your iPhone has to get your attention are: 1 Through sound (tones) and 2 Through Vibrations.

You may also be interested in: How to automatically activate Do Not Disturb while driving in iOS 11 on your iPhone.
By default, when we have the MUTE button disabled, our iPhone will emit both sound and vibration every time it receives a sore, or a notification is displayed. On the other hand, when we activate the mute button, the sound alerts will stop working, however the vibrating alerts will still be active..
This is ideal for most situations such as cinema, where we do not want to disturb when we receive calls or notifications on our iPhone. In this way, when we silence our iOS device, we can still know the alerts thanks to these vibrations .
However, many users do not vibrate when their device is silent. In other words, they do not want to receive any type of alert, whether sound or vibration, on their iPhone. Obviously iPhone allows the complete deactivation of vibrations , however you should keep in mind that by disabling the vibration of the entire iOS system, you will stop receiving vibrations completely, not only when the device is muted but also when the sound is activated..
Having said this, we show you how to completely silence your iPhone by completely deactivating vibrations in iOS :
How to completely disable the vibrations of your iPhone with iOS.
1) The first thing will be to access the Settings app on your iPhone which will show a wide list of options from which you will have to select the one that says General. Once inside, you must select the Accessibility option.
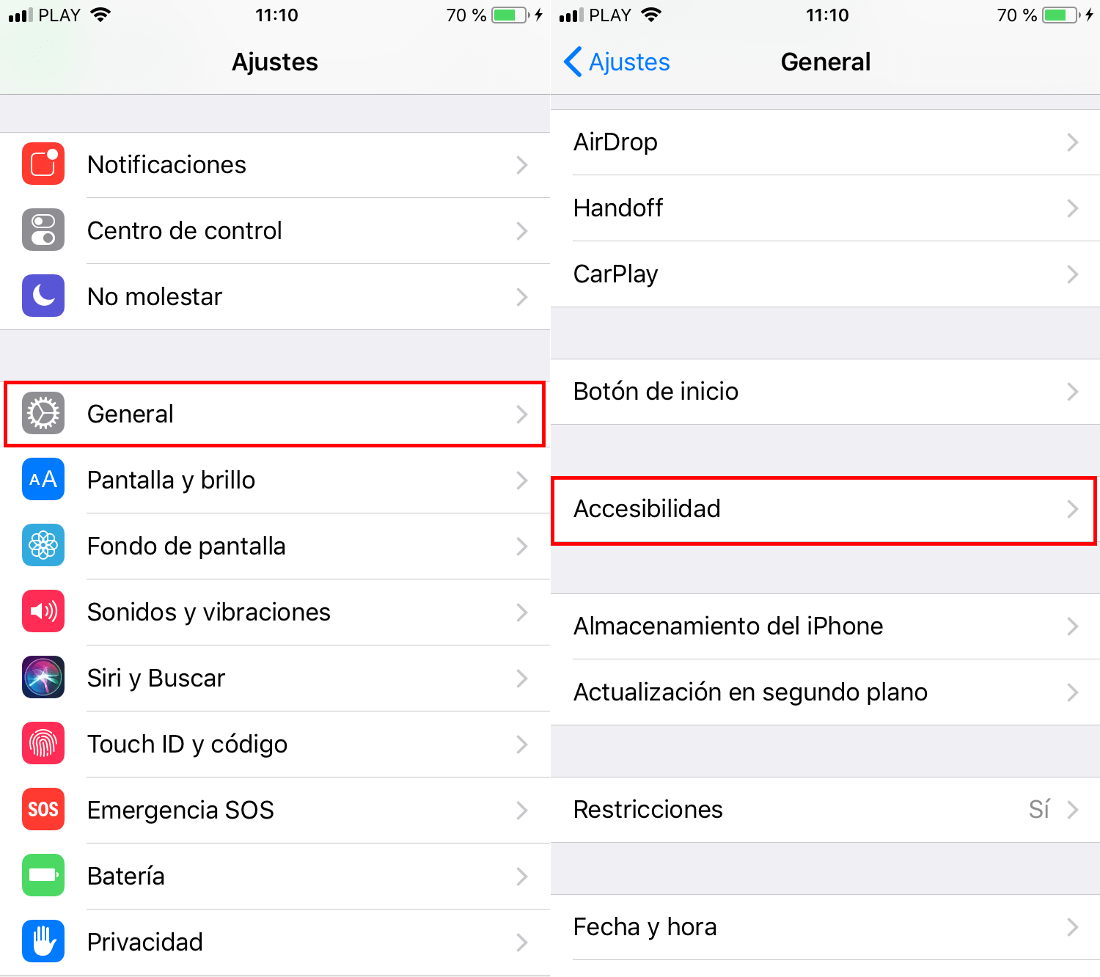
2) On this screen you will have to scroll down until you find the Vibration option in which you will have to press. This will take you to the last screen where you will find the vibration option next to which is the switch that you must deactivate..
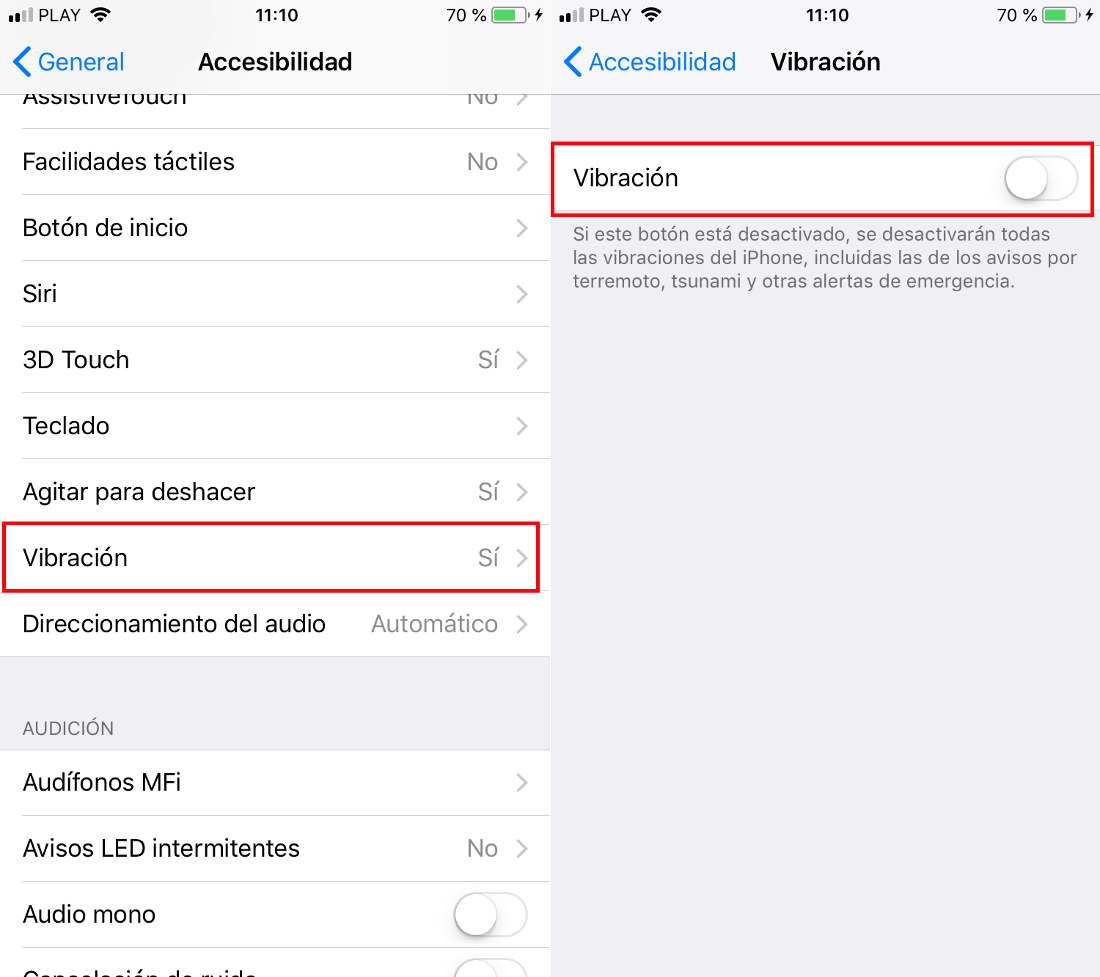
This option has the following warning : “ If this button is disabled, all iPhone vibrations will be disabled, including vibrations from earthquake, tsunami and other emergency alerts. ”
Obviously this configuration is completely reversible, so at any time you can reactivate the vibrations by carrying out the same steps shown in this tutorial and activating the corresponding switch.
Another configuration option that may be interesting is the customization of vibrations for certain contacts in your calendar. By default the vibrations will be identical for all contacts, alerts and notifications on your iPhone. Therefore, by personalizing the vibrations we will be able to identify if a specific contact is calling us just because of the type of vibration. If you want to make this configuration we recommend reading the following tutorial: How to create and use personalized vibrations for each contact on iPhone .