Windows 10 has an infinity of options and functions focused on improving productivity and facilitating actions for users. For this it has several menus such as the contextual one that is loaded with options that facilitate certain actions such as copying, cutting, pasting; but also send files directly from the current path, to other paths that are shown by default in the Microsoft operating system.

You may also be interested in: How to fix: Missing icons on the Windows 10 desktop.
The Send to ... option is found in the Windows context menu, but this in turn has a sub-menu where you will find the routes to which you can send the selected files or folders. By default, the options that we have in the Send to ... sub-menu are: Shared folder, Mail destination, Fax destination, Bluetooth device, Document and Desktop..
However, after having installed a program, it may have been added to the Windows Send to ... menu automatically. In addition, when we connect a USB memory or external disk, it will also appear in said menu, so that we can send any file or folder to the external storage device connected to your computer.
But this is not all since Windows 10 users will be able to add new routes or programs to the Send to ... menu manually. In this way we can add options such as the Paint program or other folders such as Images. However, you can add practically any route or software..
Having said this, we want to show you step by step how to add programs or folders to the Send to ... menu of the Windows 10 context menu :
How to customize the Send To menu in Windows 10. (Context menu)
The first thing we will have to do is locate the folder or program you want to add to the Windows 10 Send to ... menu. Once located, you will have to click with the right button of your mouse so that when the contextual menu is displayed, go to the option Send to ... and then select the option: Desktop (Create shortcut)
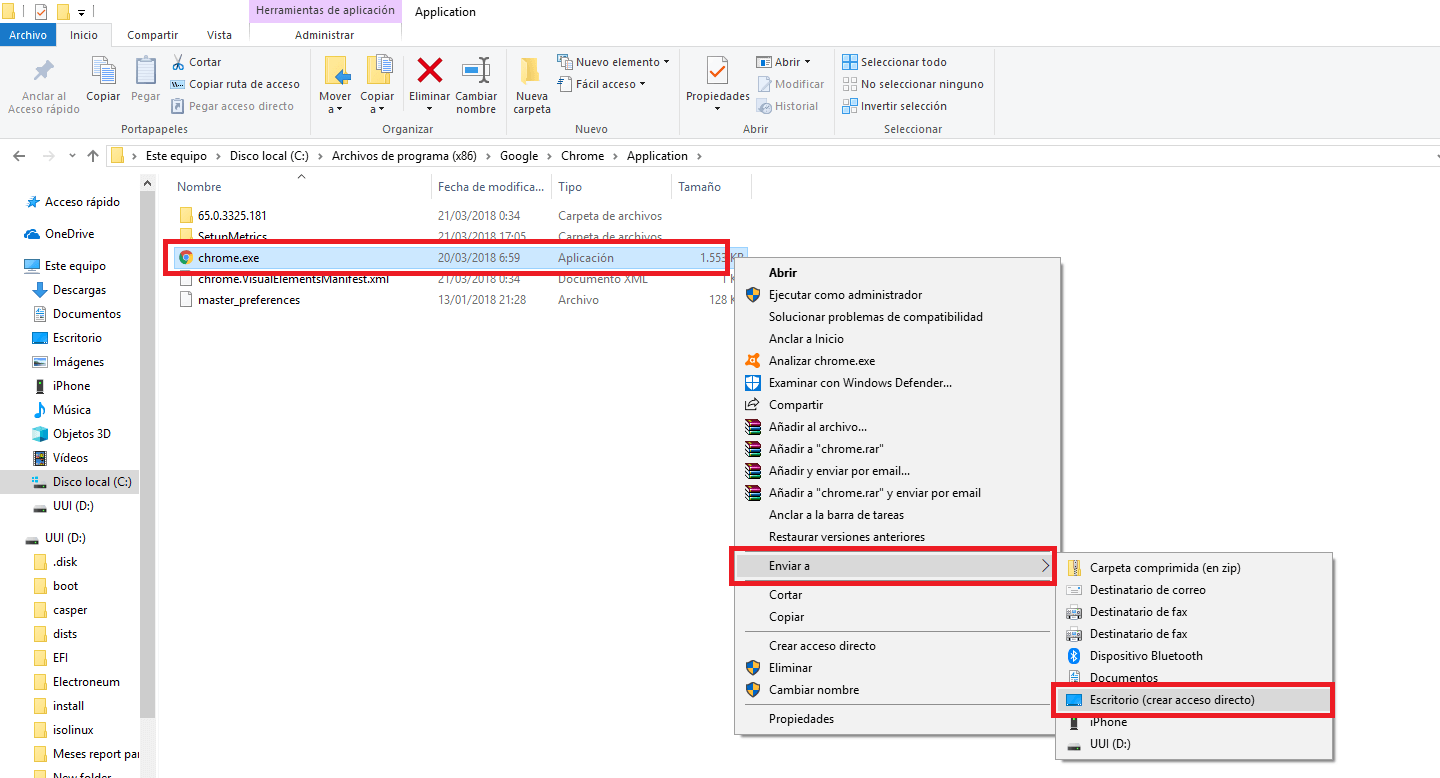
This will make a shortcut to the program is created or folder on your desktop computer with Windows 10. Once created, you must access the Run tool which can be done by keyboard shortcut: key Windows + R . This will display the tool window in which you will have to enter the command:
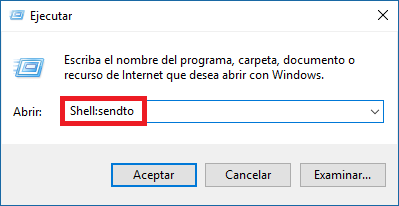
After entering this command you will have to press the Enter key so that a folder will automatically open in which all the available options are found in the Send to ... menu. It is precisely in this folder that we will have to move the shortcut that we have just create on our desktop.
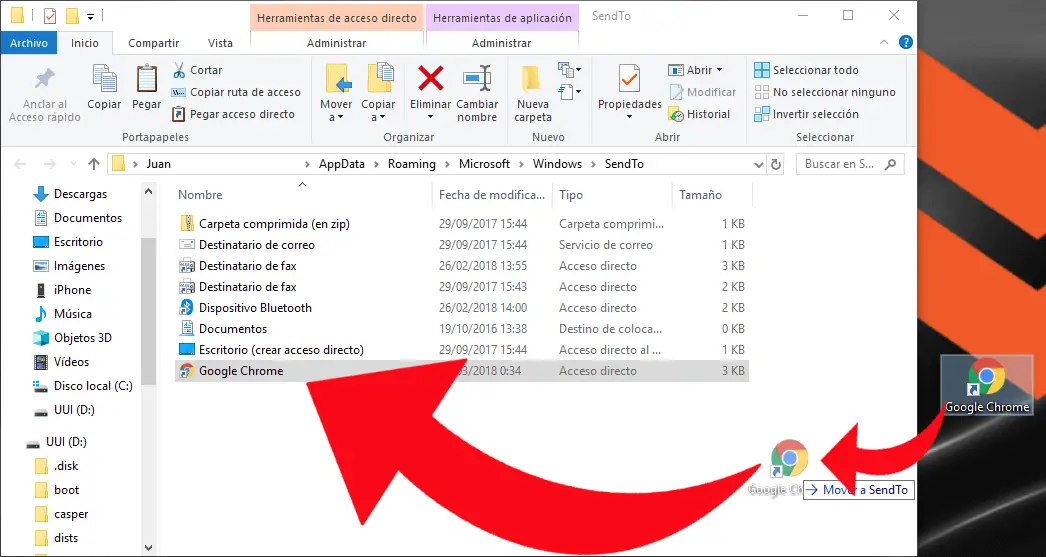
Once the shortcut of the program or folder has been moved to the indicated folder, that program or folder will appear in the context menu. To check it, all you have to do is right-click on any file and go to Send to ... in which the menu that incorporates the new folder and program will be displayed..
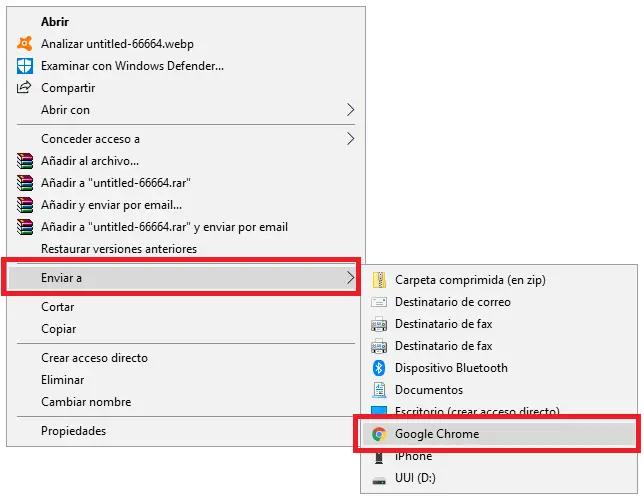
Without a doubt this is a more than useful option for all those who want to significantly improve their productivity in Windows 10.