Windows 10 is possibly one of the most flexible and open operating systems currently available. This is reflected in the large number of file formats that are compatible with this operating system, especially if we talk about image formats. The large number of image formats available makes it essential to have an operating system compatible with all of them in order to visualize them. An example of an image format is JPG, which despite being the most popular, Windows 10 may not be able to open it.
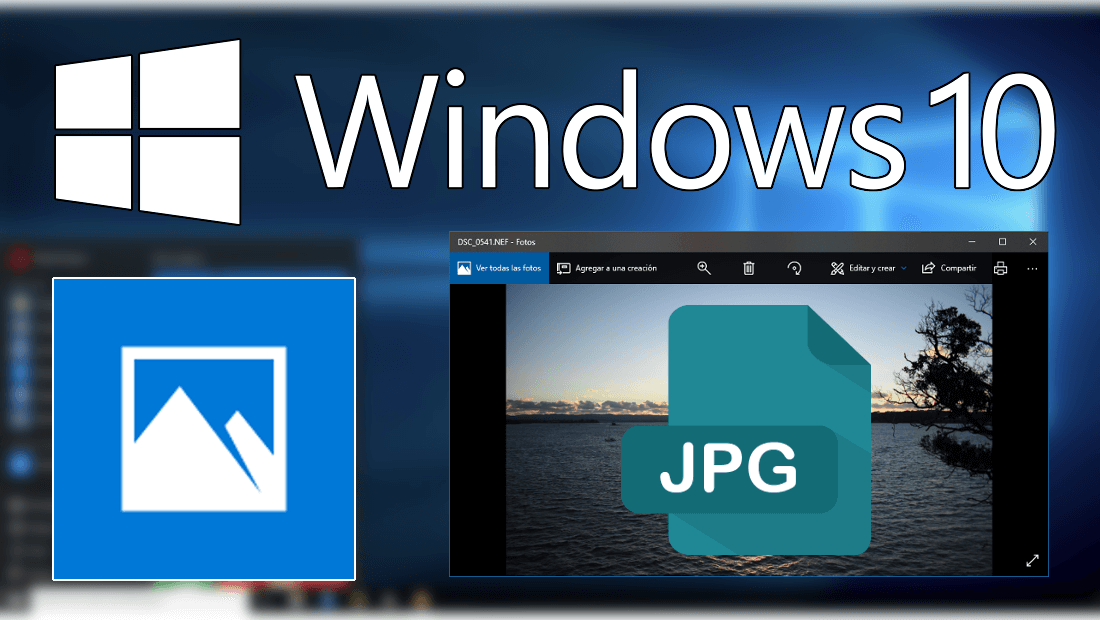
You may also be interested: How to download the ISO image of Windows 10 Creators.
By default Windows 10 has the necessary drivers to open JPG files, however sometimes the operating system is not able to open JPG files. This can be a huge headache, but we already know that Microsoft's operating systems, while much improved, are still far from absolute perfection..
However, this problem is a nuisance since currently the JPG image format is one of the most used currently, so if you often work with this format, you will not be able to work. Also, since it is an image format compatible with Windows 10 by default, there is no specific driver installed on your computer that is responsible for this error.
Windows 10 has the Photos application, which is responsible for opening the images on your computer, including those in JPG format. Knowing this, what we will have to do is try to fix the error through the Windows 10 Photos application..
That said, if your Windows 10 computer is not capable of opening JPG-format images, here are several methods to solve this error:
Method 1: Reset Windows 10 Photos app.
A few months ago, Microsoft introduced in Windows 10 the possibility of restoring the default applications of the operating system. This function, basically what it does is to return the app to the factory state and therefore solving any error that may have been caused during its use. To reset the Windows 10 Photos app, you must go to Settings> Applications> Applications and Features .
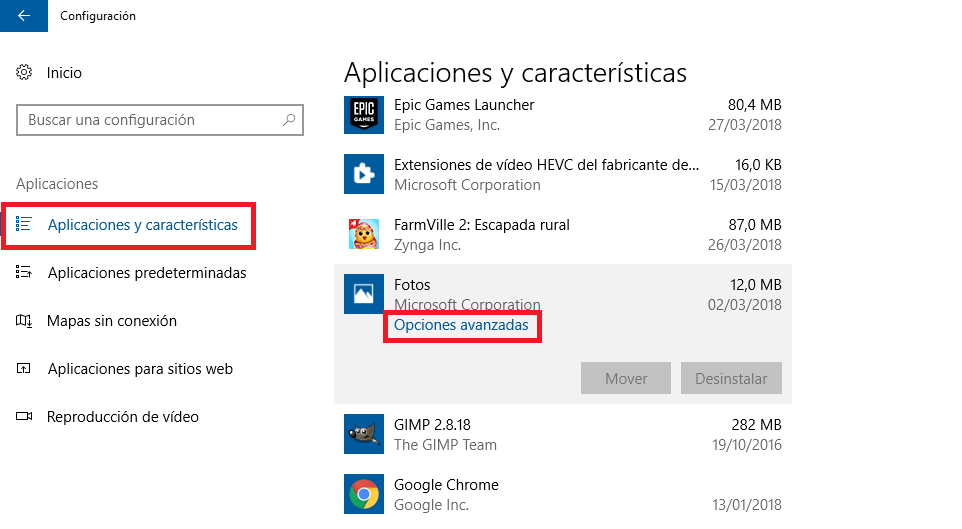
In the list of apps in the main part of the window you will have to click on the Photos application. This will reveal several options from which you must select the one that says: Advanced Options . This will direct you to a new screen where you will find the Reset option , in which you will have to click..
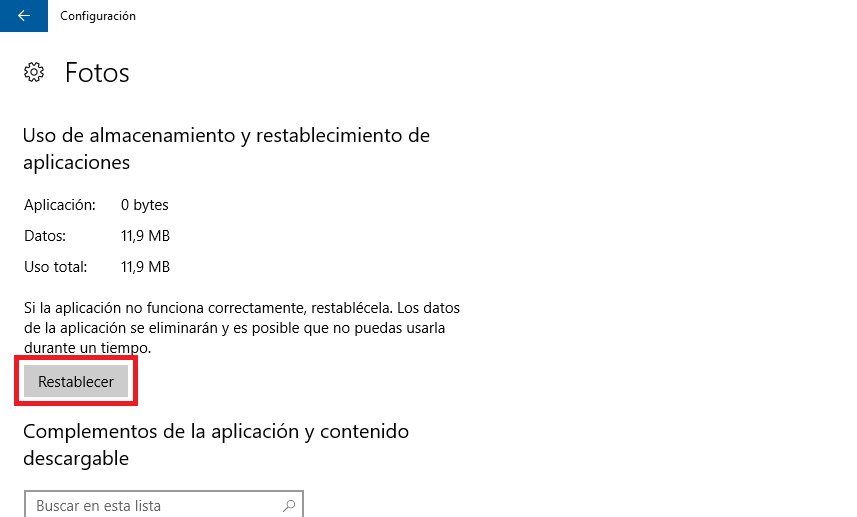
This will initiate the reset process which may take several minutes. When it's done, check if you can now open images in JPG format. If you need more information we recommend reading the following post: How to restore default applications in Windows 10 .
Method 2: Reinstall Photos app from Windows 10.
If resetting the Photos app doesn't fix the problem and you still can't open JPG files, then the problem is somewhat deeper and therefore we'll have to reinstall the Photos app (UWP).
To carry out the reinstallation of the Photos app in Windows 10, we must use the PoweShell tool as managed. Once inside we will have to execute the following command:
get-appxpackage * Microsoft.Windows.Photos * | remove-appxpackage
Important Note: If you do not know how to remove an app using PowerShell, we recommend the following post for more details: How to remove default applications from Windows 10.
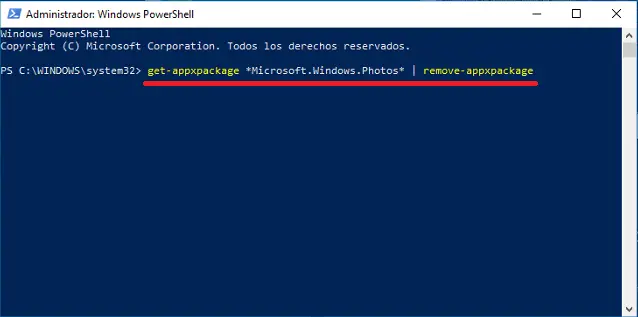
Once the command is executed, it will be enough to close the PowetShell and go to the Windows Store to download and install the Microsoft Photos app again. Once reinstalled, check if you can now open images in JPG format.
Method 3: Use an alternative image viewer.
If none of the above manages to solve your problem and you still cannot open images in JPG format, the last alternative you have is to use an alternative program that allows you to view this type of images. Third-party image viewers generally include their own drivers and codecs that allow JPG files to be viewed independently of the operating system.
From TechnoWikis we recommend the download and installation of the free program: IrfanView .
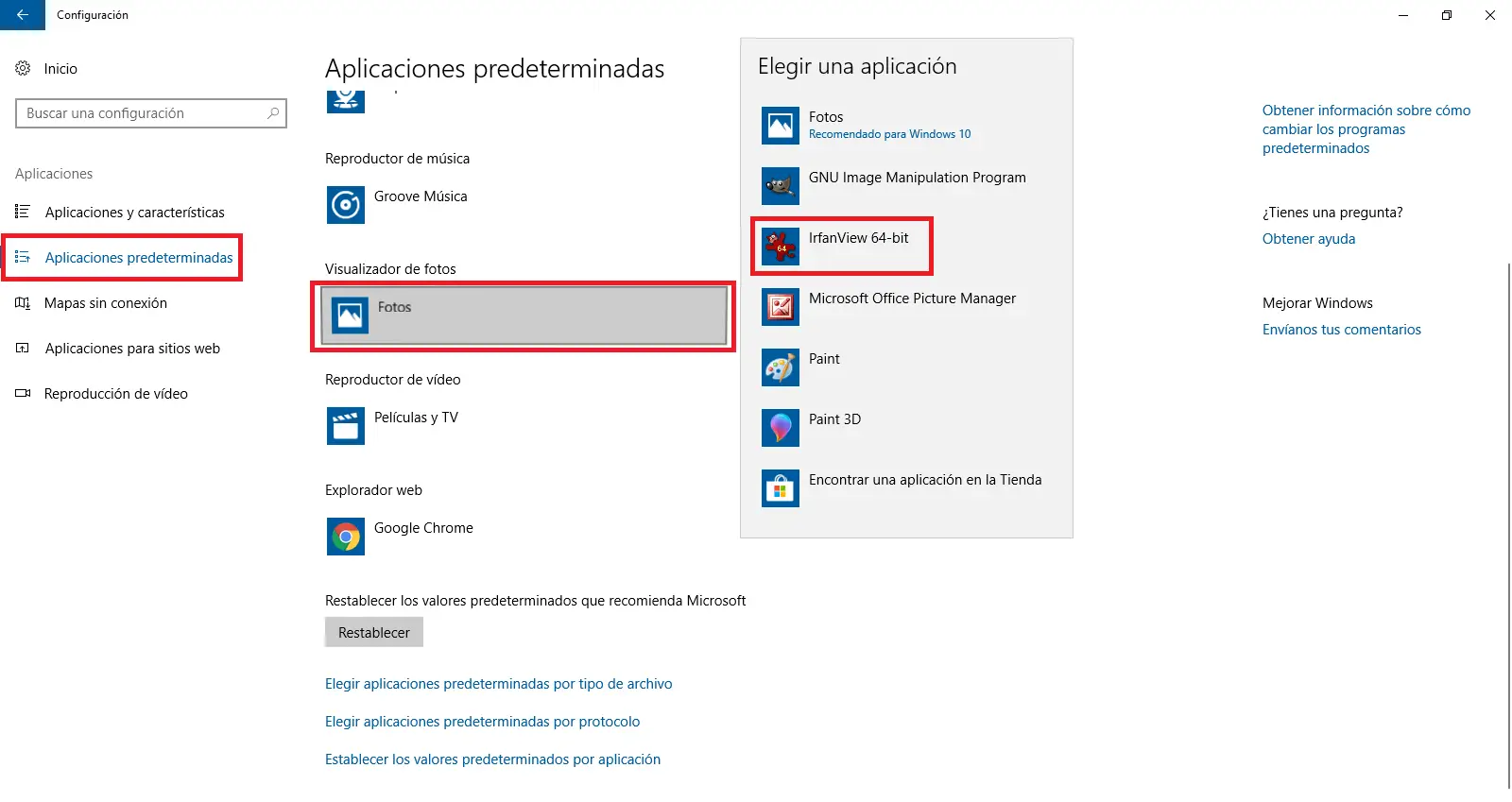
This program will not only be able to open images in JPG format, but it will also be able to do the right thing with practically any other image or photo format. Furthermore, this program can be configured as default so that the images are automatically opened in IrfanView with just a double left click on the file. If you want to know how to configure it, we recommend that you visit the following link: How to change the default programs of Windows 10.