What would be our lives today without an internet connection, both on our computer and on our mobile device. But now not only a simple internet connection is enough, but this connection must be stable and fast enough so that access to content and use of apps is as fast and reliable as possible. However, this not only depends on the internet connection, but also on the DNS service that we use on our Android device for example.
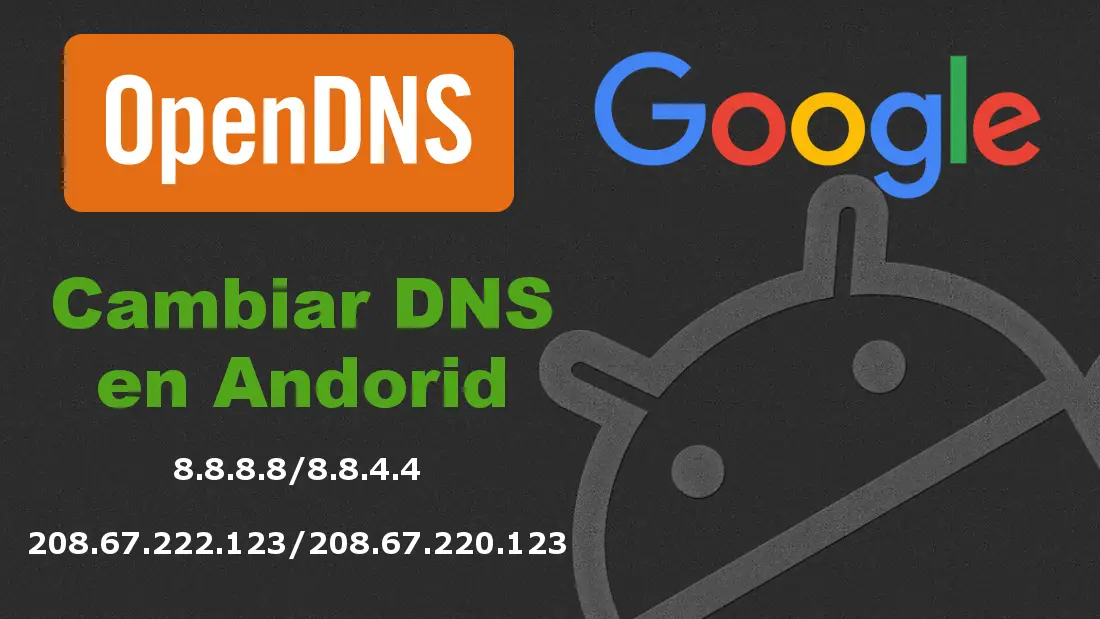
You may also be interested in: How to configure and use Google DNS on iPhone or iPad (iOS)
The DNS service or domain name system is used by all devices, including Android devices, to connect to different websites. What these services do is convert a specific domain name into the binary code necessary to access the server where the content of the Web is hosted. In other words, users use the domains (URL) to access the different Web pages instead of the messy and complicated binary codes, since the DNS service is in charge of translating it..
This makes a good DNS service essential to connect to the internet as well as to do it at an acceptable speed. If a DNS service does not have all the Websites, it can happen that when a user tries to access a certain website, it will not be found because the DNS service will not be able to translate the domain into binary code and therefore it will not access content.
This is not the only problem that a DNS service can present, since the speed at which a URl is translated into binary code can drastically affect the speed of access to content. The faster a DNS service, the faster the access to the website and therefore the better the user experience..
That is why when we notice that our Android phone has a problem when connecting to the internet, we must ask ourselves if this is due to the DNS service we are using at the time. What many users do not know is that they can change the DNS service on their Android devices in an easy and fast way, in order to use free DNS services such as Google or OpenDNS .
Having said this, we show you step by step how to change the DNS on your Android device for Google's DNS or Open DNS's DNS :
How to configure OpenDNS or Google DNS on your Android phone.
Before you start, you should bear in mind that the DNS service is specific to each WiFi connection you connect to. This means that you can use a different DNS service for each Wifi connection. Once we are clear about this, the first thing of all will be to access the Settings app of your Android phone or tablet. Once the Settings options are displayed, you should select the one that says Connections..
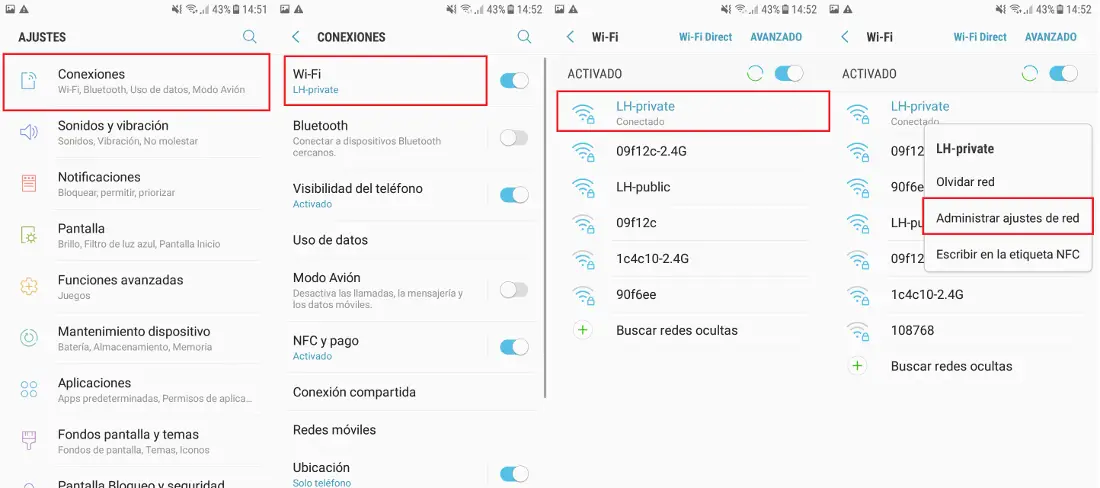
Once within this setting you will have to click on the WiFi option, which will give you access to all the Wifi networks that you can currently connect to. Obviously you will already be connected to a Wifi network in whose name you must press and hold. This will cause a small menu to be displayed in which you will have to click on the option: Modify network or Manage network settings (depends on the Android version).
If you have Android 7.0 Nougat you will access a new window in which you will have to check the option: Show advanced options. If you have the Android 8.0 Oreo version, you will go directly to the next screen where you will have to click on the DHCP option . This will allow you to select the IP Setting as Static .
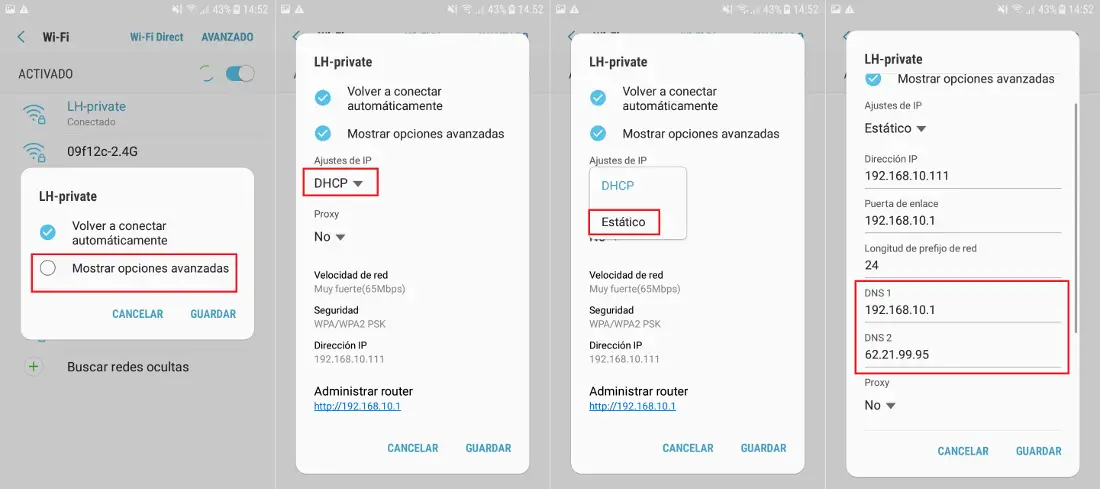
Once this is done, DNS 1 and DNS 2 that you are currently using will be displayed . Now you can click on them to be able to edit them with Google's DNS, OpenDNS or any other you want. Below we show you the DNS of both services which are completely free:
DNS of the OpenDNS service
DNS 1: 208.67.222.123
DNS 2: 208.67.220.123
Google DNS
DNS 1: 8.8.8.8
DNS 2: 8.8.4.4
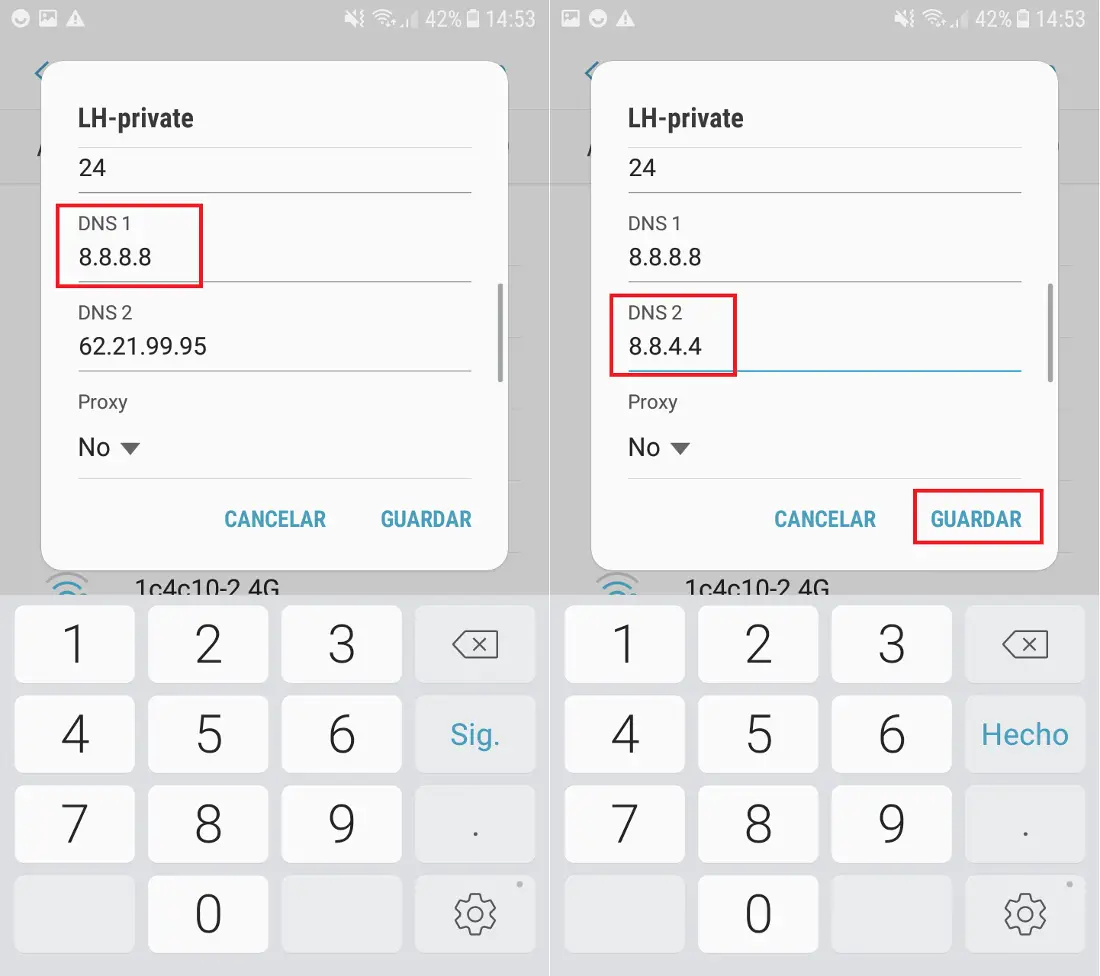
Once you have entered the new DNS you must not forget to click on Save so that in this way everything is configured correctly and from that moment you start using the new DNS service. However, to ensure the correct operation of the new DNS, we recommend that you restart your Android device before starting to browse the internet.