If you are a user of an iOS device, be it iPhone or iPad, you surely know that to take a screenshot of your device, you must press the Home and Off buttons at the same time. Also now after the iOS 11 update, Apple also offers the possibility to edit the screenshots directly and quickly. However this means that to take a screenshot we will have to press two buttons and to do it comfortably we will need 2 hands.

You may also be interested: How to activate the Home button on the screen of any iPhone, iPad or iPod Touch.
But comfort is not the only reason to look for alternatives to the original way of taking screenshots of your iPhone or iPad, as some of the buttons on your iOS device may also not work correctly. What happens then if one of the buttons on our device does not work correctly or does not work at all?
In this case by default we will not be able to take a screenshot, since the buttons cannot be used. However, this does not mean that users of iOS devices in which they do not work or the start or power button can continue taking screenshots. Actually, yes, they can continue taking screenshots since thanks to the accessibility settings you can use other gestures or buttons to do so..
That said, below we want to show you step by step how to take screenshots on iPhone or iPad without having to press the power and home buttons:
How to take screenshots on iPhone with iOS without having to press the Power and Home buttons.
- The first of all will be to access the Settings application for line followed by clicking on the Accessibility option.
- This will take you to a new window in which you will have to locate and select the AssistiveTouch option. Now you will have to press on the switch to activate this function. When the function is activated you will see how a white button appears on the screen of your device. Once activated, scroll down the configuration screen until you find the option: Customize top menu ..
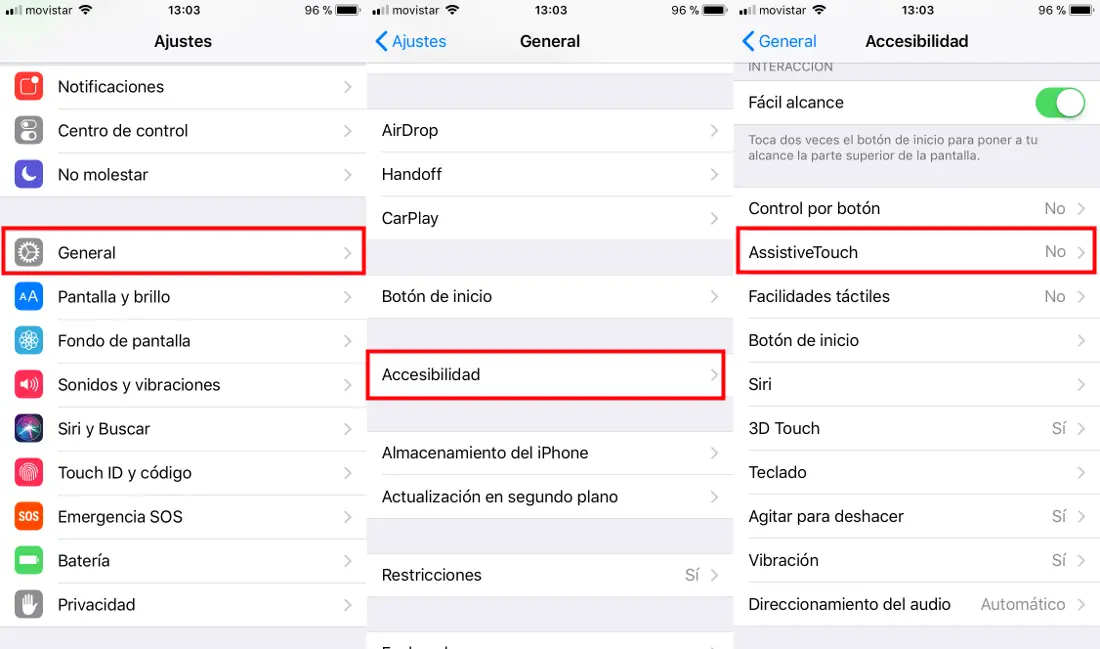
- This gives you access to the AssistiveTouch button menu settings. Here you will have to click on the option you want to replace with the screenshot. This will bring up a configuration screen with a list of options that you can select so that it can be used from the AssistiveTouch button.
- In this list there is the Screen Capture option which you must select. Once it is checked, close the Settings app to check how now when we click on the AssistiveTouch button, among the options shown is the possibility of taking a screenshot of your iOS device..
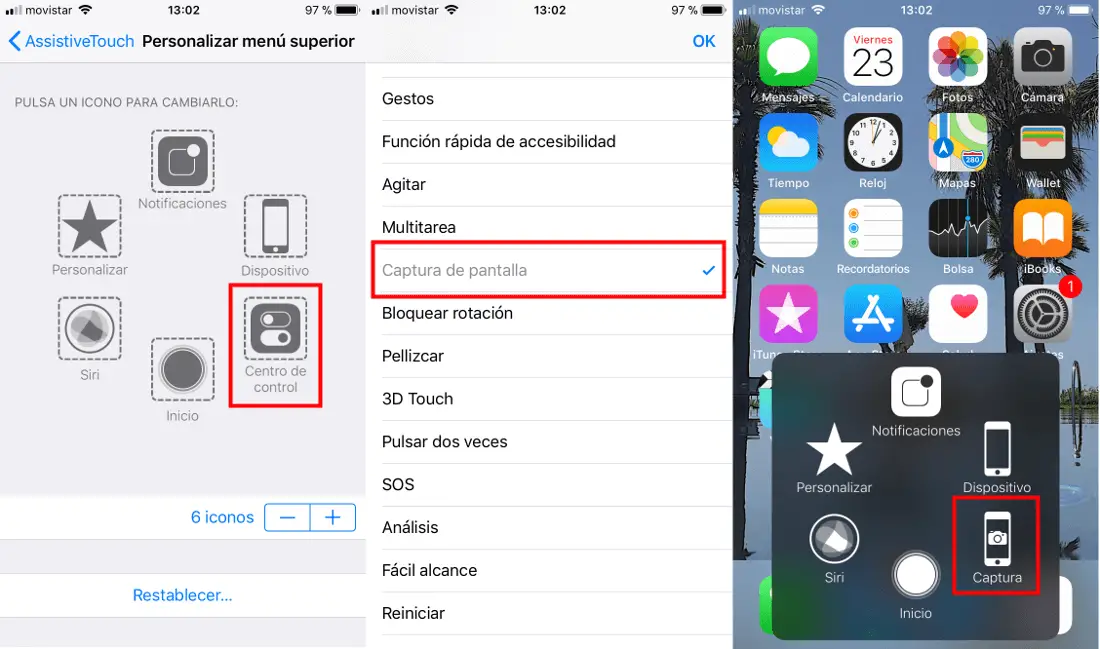
- This means you don't have to use the Power and Home buttons to take screenshots.
Important Note: Please note that when you take a screenshot using this method, the AssistiveTouch button will not appear in the shot. You can drag the button to any corner of the screen as you like.