The iOS device application store such as iPhone or iPad is the App Store, which has several security methods to prevent accidental download or update of applications. One of these security measures is the message requesting the entry of your Apple ID account password. This may be normal if you try to download a paid application, but for free ones?

You may also be interested: How to close all the tabs of Safari on iPhone (iOS) at the same time
Similar messages that we may receive in the iPhone or iPad App Store can be the following: “ Verification is required: before making purchases, you must press Continue to verify your payment information " or " Verification is required. Touch Continue and sign in to view billing information . "
This message will delay the download or update of the app. In addition, this message can make sense in the event that the app is paid but not if it is completely free since it should not require any type of payment verification. So why is this type of message displayed in the app store?
All this is related to the payment information that we have confiugrados in our Apple account. That is, the credit card or bank account associated with our Apple ID . Specifically, the message will be displayed when an error occurs in the payment method, such as the linked credit card has expired. In this case, even if the app is free or some of the indicated messages will not be displayed, which may vary depending on the iOS version..
Therefore in this situation what we will have to do is change or update the payment method. Another option will be to configure the payment method as none. Having said this, we show you how to solve the error message requesting confirmation or password verification of your Apple ID when you try to download an app from the App Store:
How to avoid the appearance of the message in the App Store requesting the password of the Apple ID when we download an app.
All you have to do is access the Settings app on your iPhone or iPad. When you are in it, look for and select the option: iTunes Store and App Store. When you are in this configuration select: Apple ID: Email .
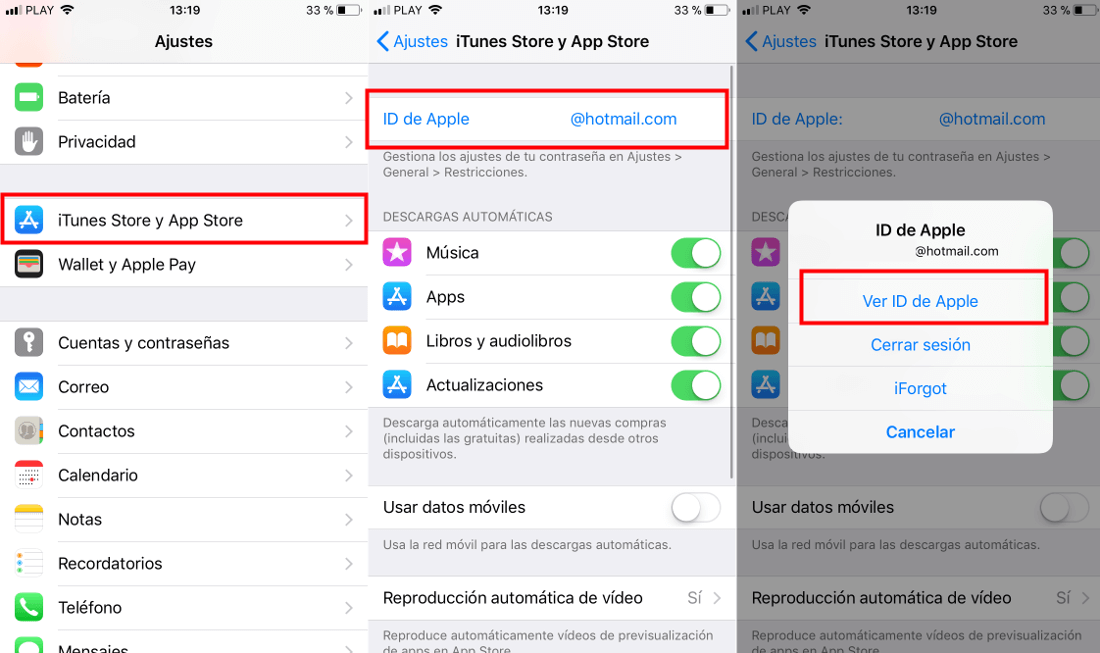
This will display a small window in which you will have to select the option View Apple ID. Now it may be necessary to enter your Apple password or use the Touch ID. Once we have accessed you will have access to various sections of your Apple account..
Among them you will have to select the one that says Payment information. Now the payment method that you have selected in your Apple account will be shown on your screen. In this case we recommend 2 actions:
1) That you update the current payment method with the new correct information.
or
2) That you change the payment method to none.
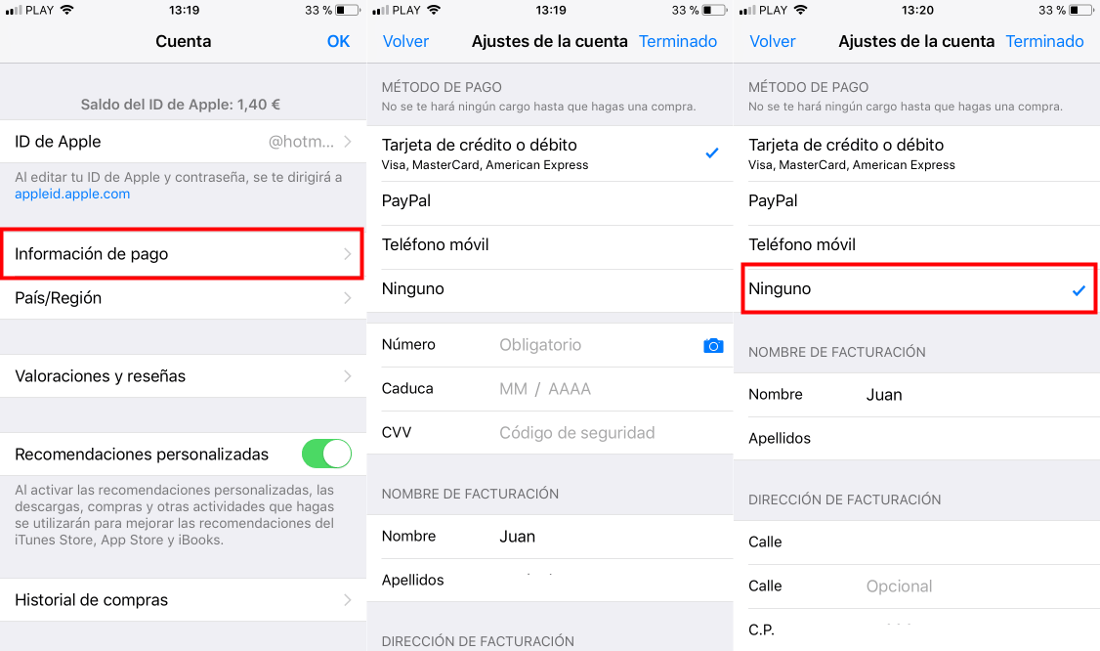
Obviously if we select None as the payment method, you will not be able to download payment applications since you will not have any credit card linked to your Apple ID.
Once you have made one of the proposed changes, don't forget to click on the Finish option located in the upper right corner of your iPhone window. Now you only have to close the Settings of your iOS device and try to download an app from the App Store to check how now you are not prompted for any type of configuration.