Windows 10, like the previous versions of the operating system, allows the creation of icons on the desktop in order to have direct access to the programs or tools installed on your computer. These icons are important to avoid having to manually search for the programs you want to access, however sometimes these shortcuts can disappear without being hidden or deleted.

You may also be interested in: How to add or remove drive letter in Windows to partitions, memory or disks.
In Windows 10 all users will be able to decide which icon / shortcuts you want to show or hide on the desktop after creating it. To hide the icons on the desktop, simply click with the right mouse button on the icon and select the properties option. This will bring up a window in which you have to select the option: Hide..
Through Windows File Explorer you can force Windows 10 to show the icons that you previously hidden, however sometimes the desktop shortcuts have literally disappeared. In other words, you will not find the shortcuts regardless of whether or not you have hidden them. This can be quite awkward as it forces you to create a new icon, but this also does not ensure that the new shortcut is displayed on the desktop.
This is why below we want to show you step by step how to solve the problem that makes desktop icons disappear in Windows 10:
Method 1: Turn on Show Desktop Icons.
This configuration is very easy to check, for this all you have to do is right-click on an empty space on the desktop so that when the context menu is displayed you can go to the VIEW option and make sure that the option Show desktop icons it's activated..
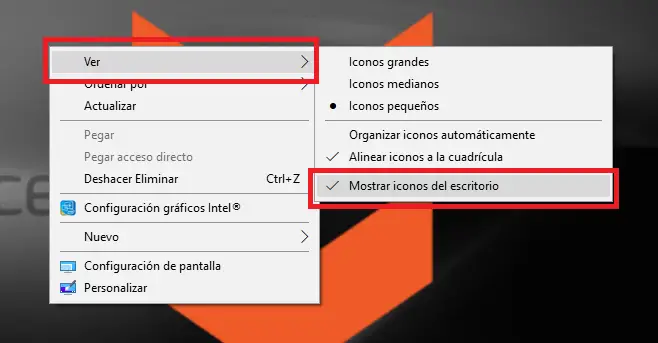
Method 2: Sort the icons
Sometimes, especially if we use multiple screens, the missing icon may be on the secondary screen. To make sure that all the icons / shortcuts are on the same screen, you will have to right-click on the empty space on the main desktop to go to the View option.
When the options available in the menu are displayed, you will have to select the option Organize icons automatically. This will cause all the icons to be grouped together on the main desktop where you can check if any are really missing or not..
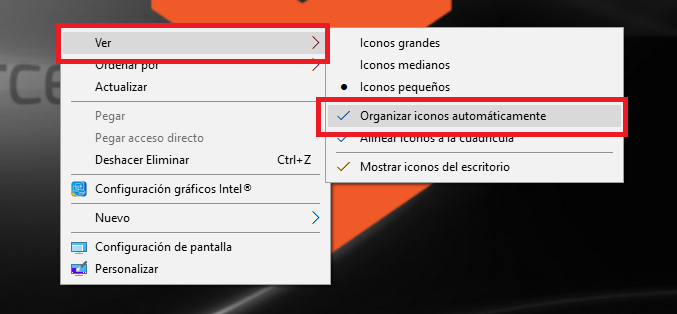
Method 3: Disable Windows 10 tablet mode.
The Windows 10 operating system is compatible with touch screen devices, so it has a Tablet mode. The downside is that if Tablet mode is on, the specific desktop icons will not be displayed.
In this case we will have to go to Windows Configuration which you can do using the keyboard shortcut Windows Key + I. When the Configuration window opens, go to the System option in which you can select the Tablet Mode option from the the left.
Now in the upper part of the window you must configure the option: When I Login. Here you will have to select the option: Use the appropriate mode for my hardware. Once configured, you will see how the icons that were missing will reappear.
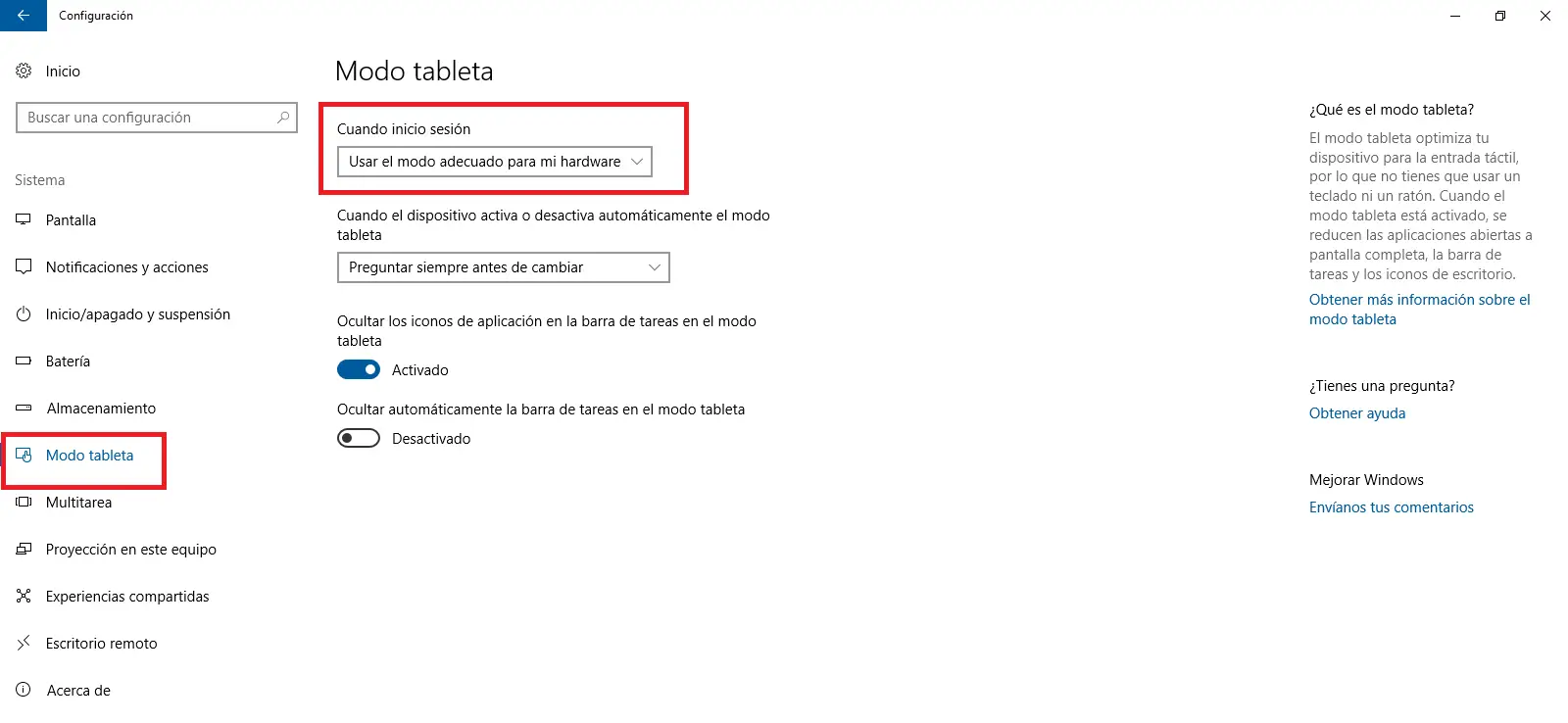
Method 4: Reset your computer to an earlier point.
This is the last and most drastic solution since you may lose any of the Windows programs or updates that you have made after the last restore point created. If you do not know how to reset your Windows 10 to a previous point, in the following link we show you how to do it: How to restore Windows 10 to a previous point (Create a restore point)