Online security is essential today, especially from our user accounts in which we store relevant and sensitive information about us. An example of this type of account in the Microsoft account, since it is the one that gives access to all the files stored on your computer, but also has certain information stored on Microsoft servers. So why not protect our Microsoft account with two-step verification?
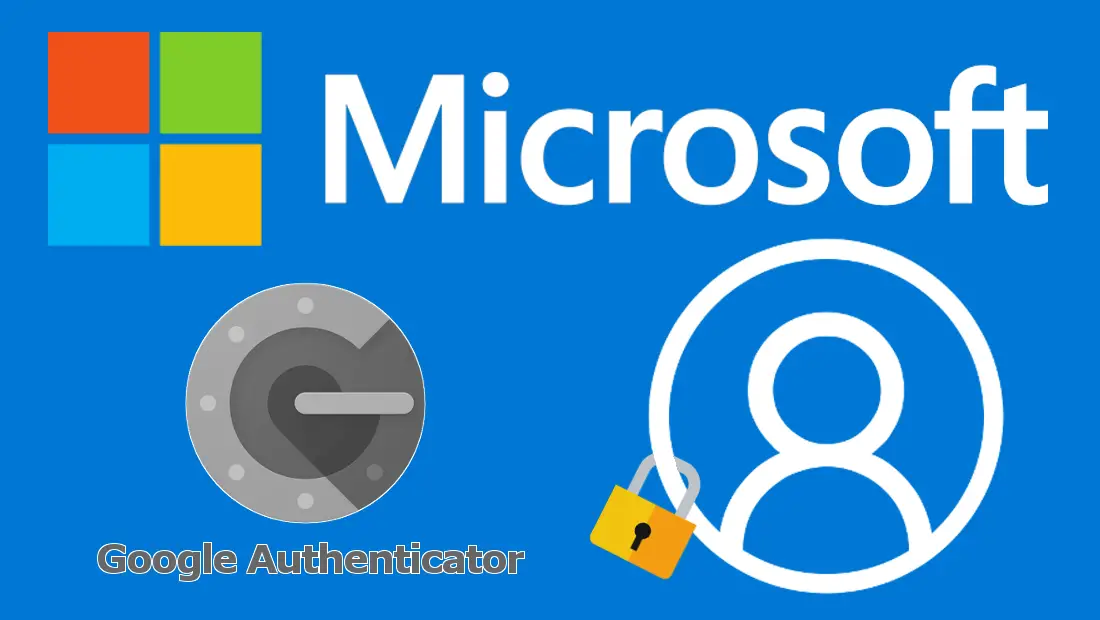
You may also be interested: How to activate the new two-step verification of WhatsApp in the app for Android and iOS to improve your security.
Two-step verification is one of the most recommended security features to protect data or access to user accounts or personal information. Microsoft also allows its users to implement this type of security so that it is necessary to use an extra code, in addition to the user password. This extra code will only serve for a single use and will be sent to the user by a direct means that can be SMS or an App..
Among the most used apps for 2-step verification of user accounts of practically any service is Google Authenticator. This app will generate a new code every 60 seconds that you can use to log in to your Microsoft account. Google Authenticator is the most popular thanks to its ease of use and its compatibility with thousands of online services.
However, when we activate two-step verification in our Microsoft account, the company tries to force us to use the Microsoft Authenticator app instead of Google's. Obviously everything depends on the preferences of the users but I prefer to use Google's since with a single app I have the two-step verification codes available for all my online services instead of an app for each service..
That said, below we want to show you how to use Google Authenticator for two-step verification of your Microsoft account :
How to activate the 2-step verification in your Microsoft account and use the Google Authenticator app for it.
The first of all will be to access the following link in which you must log in with your Microsoft account, using your username and password: Security settings to activate the two-step verification .
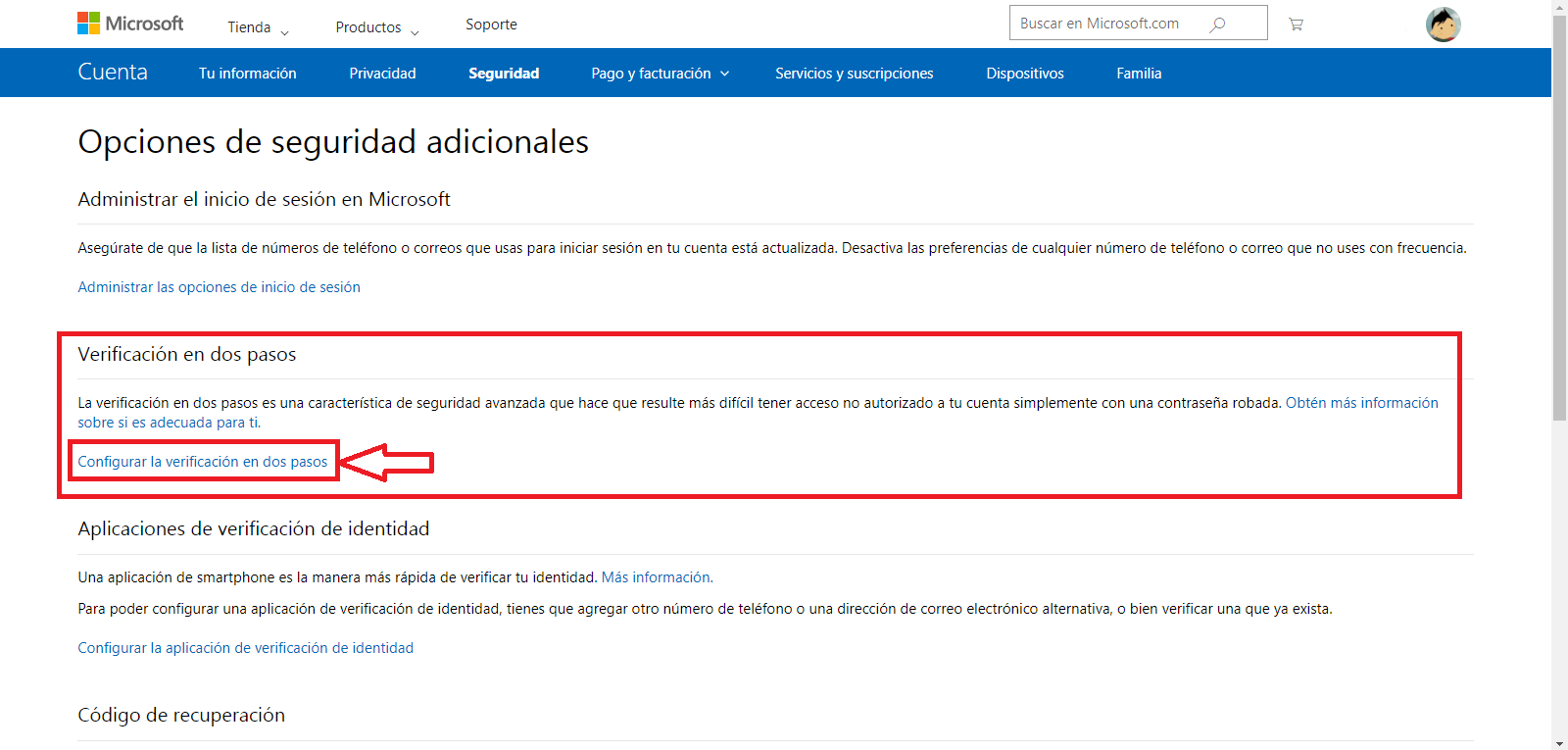
Once in this section of security "Security settings" you must scroll down the page, until you find the Verification section in two steps. Under this section you will find the option: Configure verification in two steps. This will take you to various screens displaying information about the two-step verification and what its activation consists of. On these screens you will have to click on the Next button until the activation process is complete.
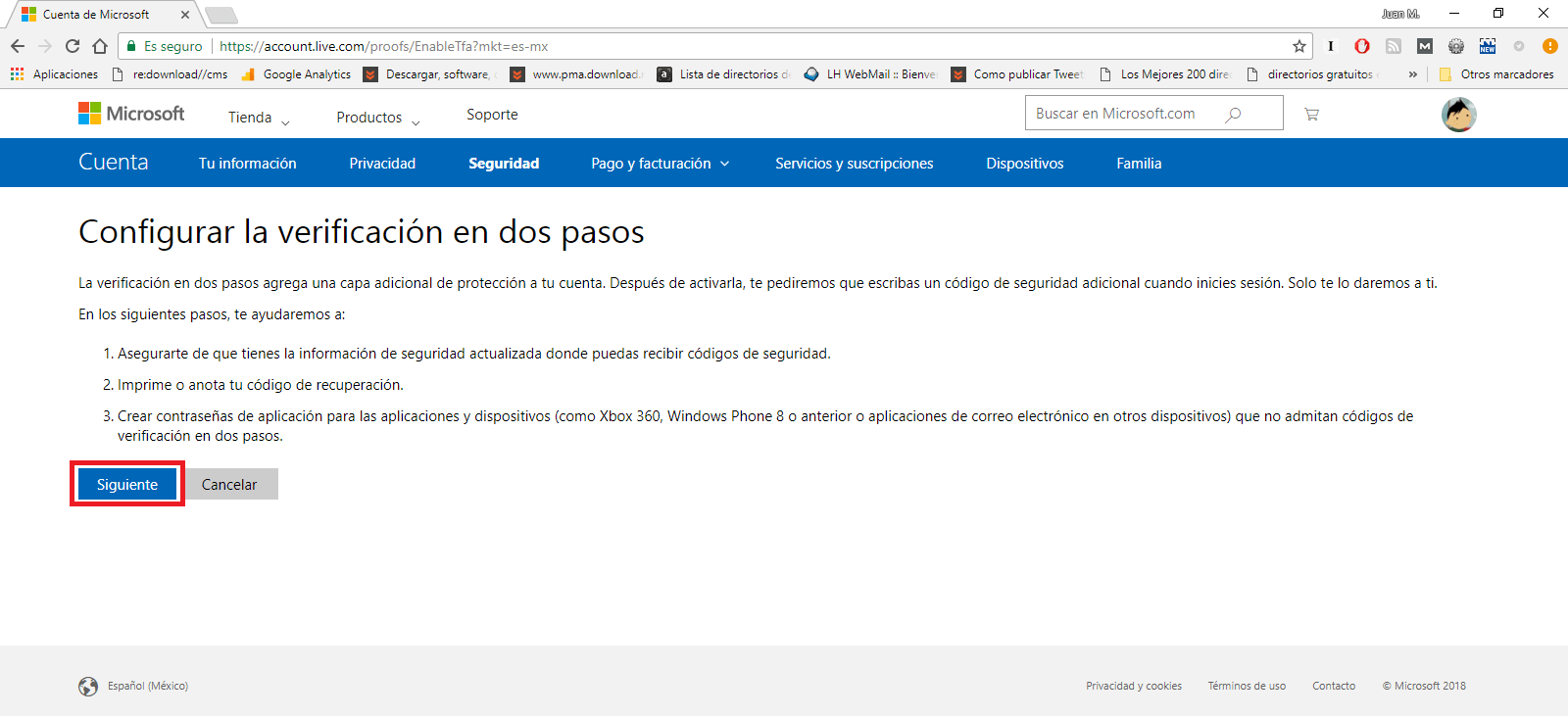
Important Note: During the activation of this process, you will be offered a recovery code that will allow you to recover your Microsoft account in the event that we lose access to the two-step verification code..
Once the two-step verification is active, we should go back to the main security settings screen of your Microsoft account . Once here, this time we must select the option: Configure the identity verification application . This option is under the Identity Verification Applications section.
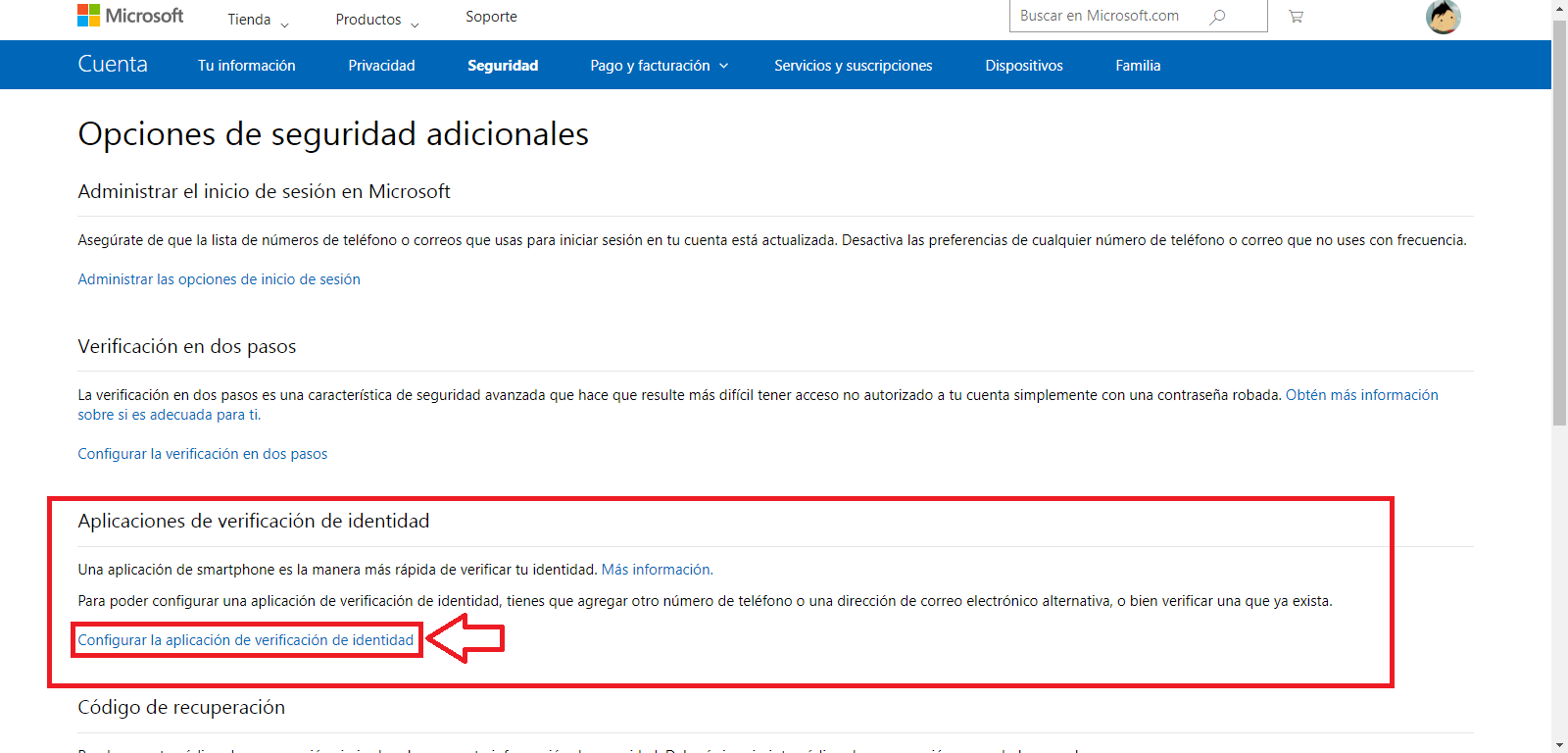
This will take you to a new screen where you will have to check the Golds option, since the Google Authenticator application is not shown among the available options. After checking others, you must click on the Next button to display the QR icon on your computer screen.
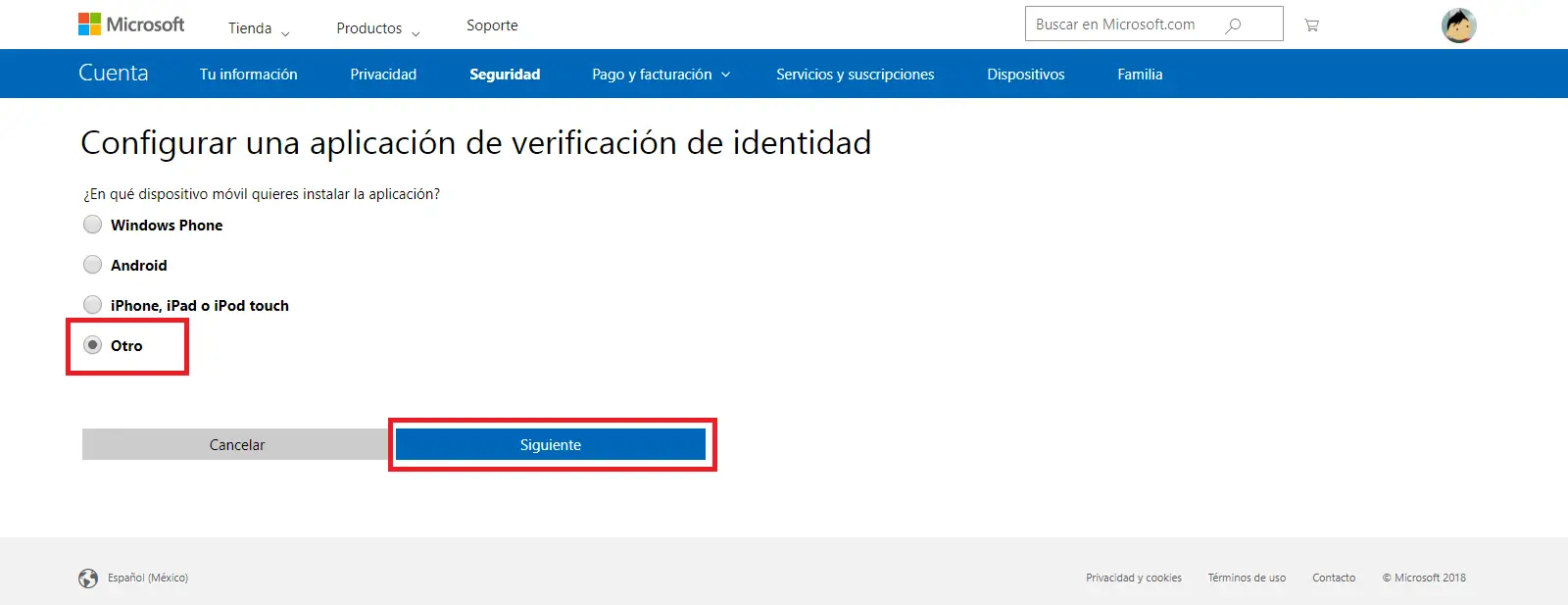
Line you must open the Google Authenticator app and click on the + icon in the upper right corner of the screen. This will show you two options from which you will have to select: Scan code.
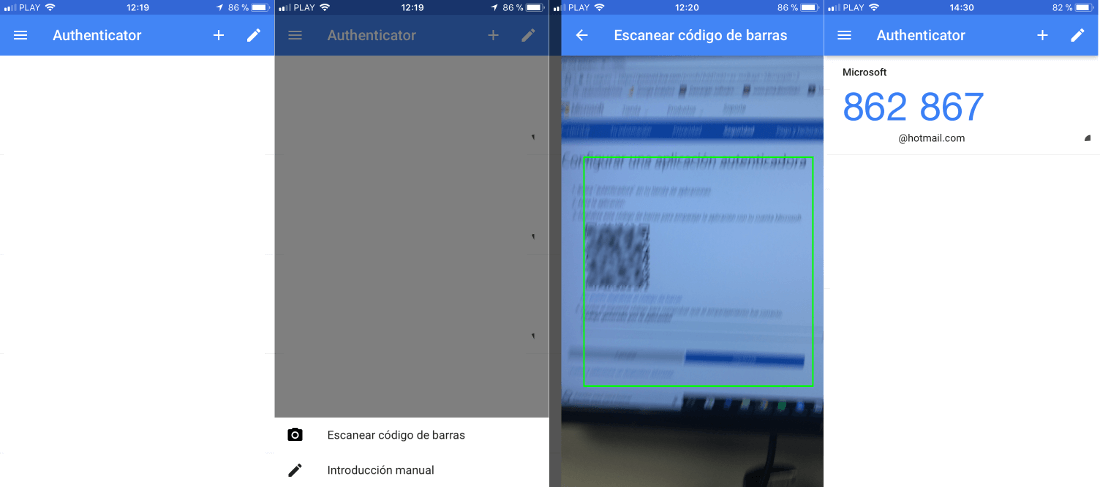
Now you can point the camera of your mobile device on the screen of your computer to scan the QR code. This will automatically create an entry within the app in which a code is generated. This code must be entered in the corresponding box on the Web, just below the QR code.
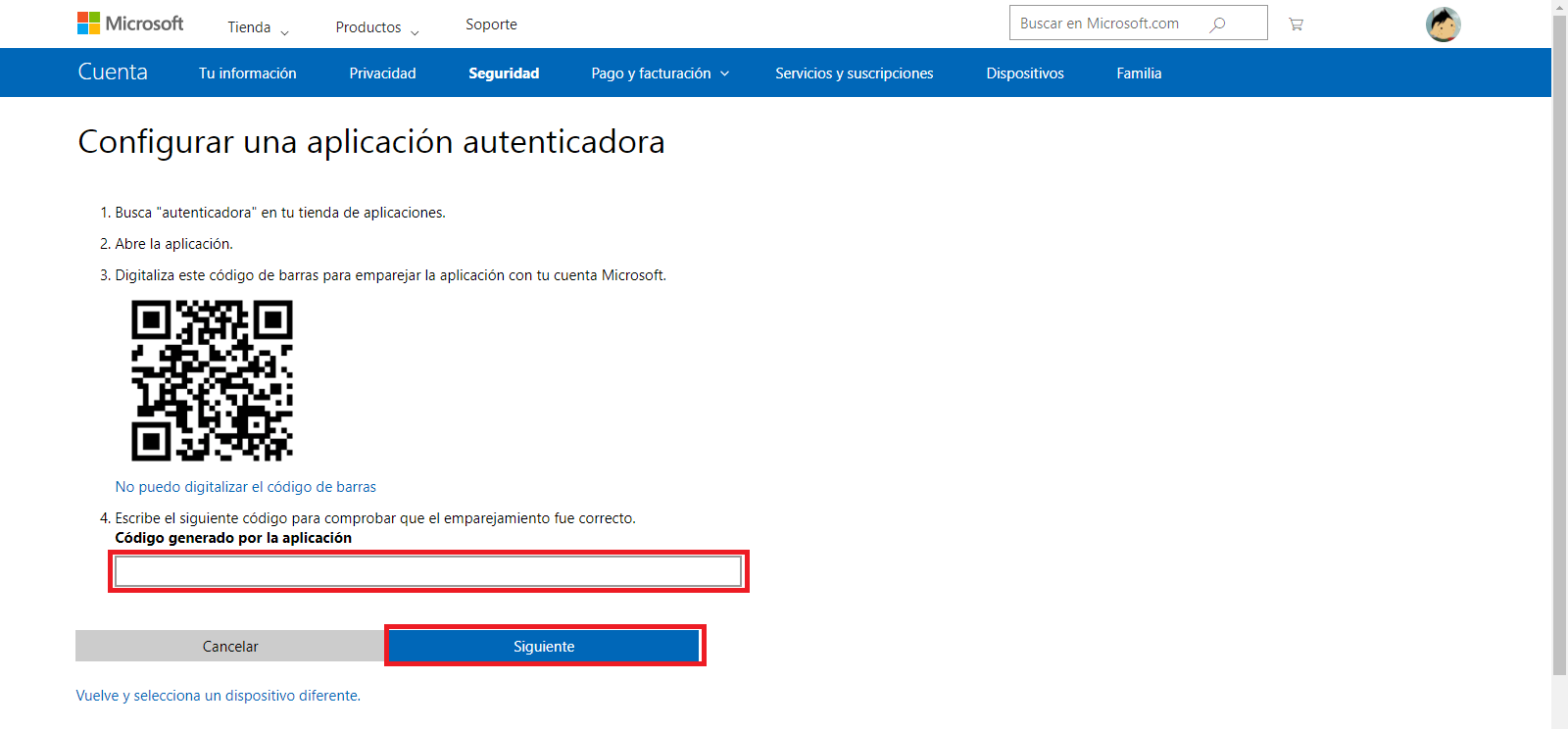
Once the code is entered and it is verified, your Microsoft account will be protected with two-step verification using the Google Authenticator application.