Firefox has been considerably renewed, including a large number of improvements that have made the difference with other browsers like Chrome has been reduced considerably. This does not mean that the Mozilla Firefox browser may still fail and that sometimes the only solution is to reinstall the program.

You may also be interested in: How to clear the cache memory of the Mozilla Firefox (Web) browser
Whenever something does not work correctly in our Firefox web browser, we temper ourselves in fear that the only solution is to uninstall and reinstall the browser. This fear is due to the possibility of losing our information such as saved passwords, bookmarks, browsing history, cookies and other data while reinstalling Firefox in Windows..
It should be noted that Mozilla Firefox has the possibility of creating a user account in the browser so that in this way all this information is synchronized on any other computer on which you use Firefox. However, the process can be complicated and take considerable time. Also keep in mind that sometimes the browser is used without logging into a user account.
What many users do not know is that the Mozilla Firefox browser stores locally relevant information about the use of the program such as saved passwords, bookmarks, browsing history, cookies and other data. In this way, in the event that we decide to reinstall our browser on the same computer on which we use it, we can use this information to restore the data and that everything continues as it was before the reinstallation of Firefox..
Having said this, we show you step by step how to reinstall Firefox in Windows 10 without losing your data:
How to reinstall Firefox in Windows 10 without losing your data.
The first thing you have to do is access the Run tool which you can do through the keyboard shortcut: Windows key + R. Once the Run window is displayed, proceed to execute the following command: Appwiz.cp . This will bring up the Windows program uninstaller tool. Here you will have to select the Mozilla Firefox browser to proceed with its installation.
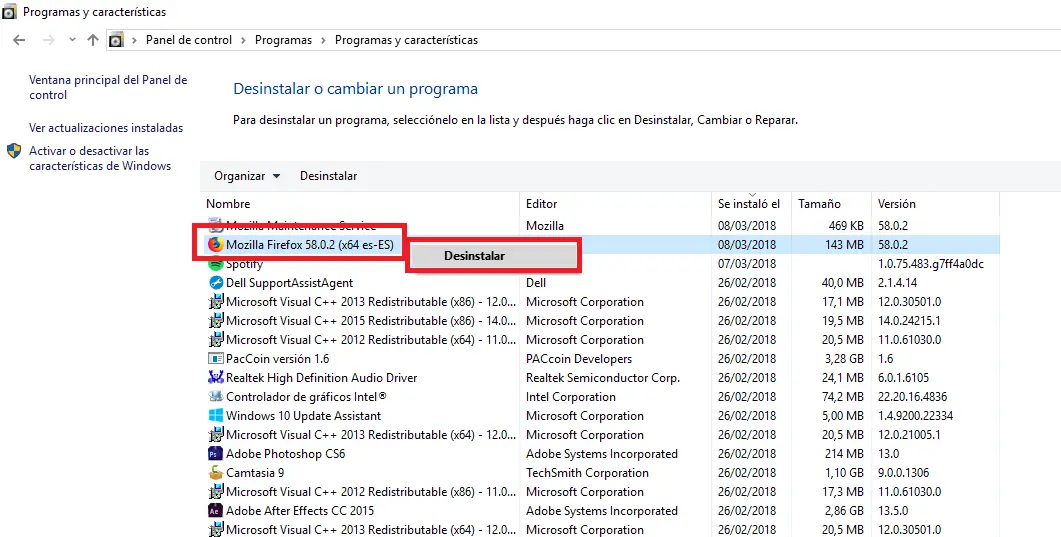
Once the program is uninstalled, you should download the Firefox installer from its website. Once downloaded, proceed to re-install the browser, in which process you will find a window that warns you of: Firefox has been previously installed. We are going to get a new copy.
Here before proceeding, you should pay attention to the option box: Restore default settings and remove old plugins for optimal performance . Once you are sure the box is unchecked, click the Reinstall button ..
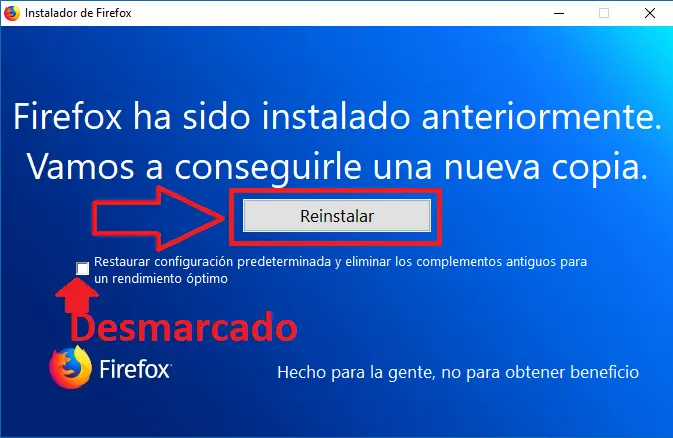
When the entire Mozilla Firefox installation process is complete, your browser will have solved the problem and will still display all your customizations and information just as it did before it was uninstalled on your Windows 10 computer.