Privacy is something that worries many Internet users. Much of this privacy is provided by web browsers such as Microsoft Edge, which are ultimately responsible for the collection of information during online browsing. By default, web browsers collect certain information to improve our online experience, but also to sell it to advertising platforms that in this way will be able to offer us personalized ads, related to the searches carried out.

You may also be interested in: How to add Webs to the Edge reading list and visit them without Internet. (Windows 10)
However, most web browsers today offer an incognito browsing mode which drastically reduces the amount of information collected by the browser. The Incognito mode is present in Microsoft Edge however the same as in other competing browsers this mode must be activated manually because by default the browser will open in normal mode..
The activation of the incognito mode in Microsoft Edge browser is quite simple, just click the icon in the form of an ellipsis. This reveals a menu in which you can select the New InPrivate Window option. This causes a new window to be opened in incognito mode in which you can navigate with greater privacy.
Despite being easy to run InPrivate mode in the Edge browser , there are many users who would like to start or launch their Microsoft Edge browser directly in incognito mode without having to do any additional click. The downside is that Windows 10 or Microsoft Edge does not include any settings that allow you to run the Edge browser in incognito mode..
This does not mean that you cannot do it, just that you will need to make various settings. Having said this, we show you step by step how to open the Microsoft Edge browser always in incognito mode (InPrivate) :
How to always open the Microsoft Edge browser in incognito mode (inPrivate) in Windows 10.
The first thing we will have to do is click with the right mouse button on any empty area of your desktop. In the context menu you should access: New> Direct Access.
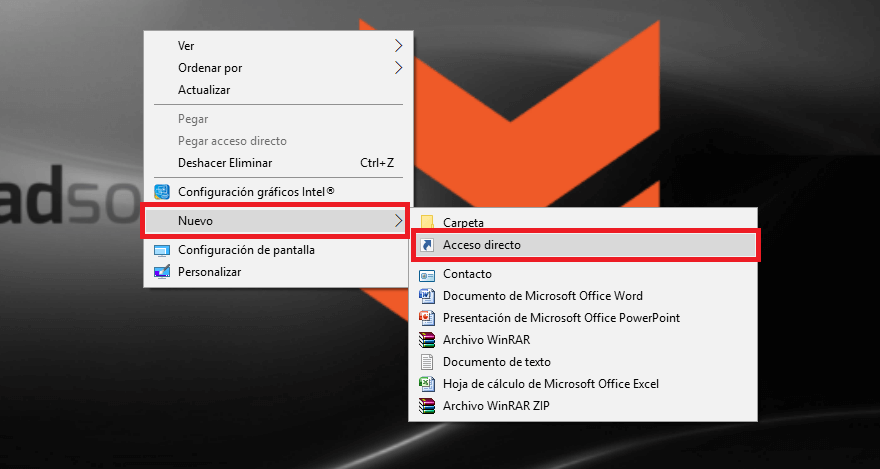
This will cause a window to be displayed in which you will have to enter the following location:
% windir% \ System32 \ cmd.exe / c start shell: AppsFolder \ Microsoft.MicrosoftEdge_8wekyb3d8bbwe! MicrosoftEdge -private
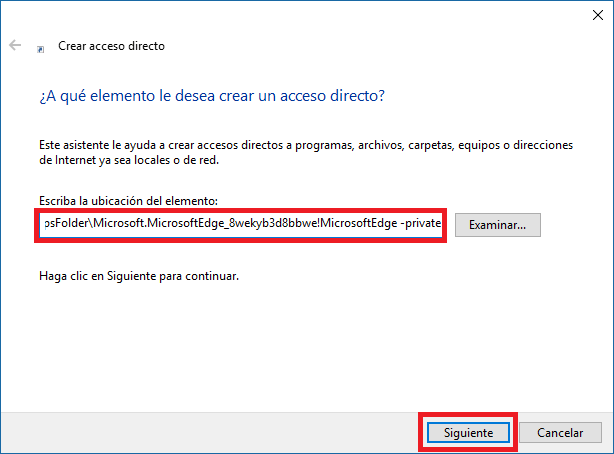
After entering the location and clicking Next you can name the new shortcut in a way that helps you identify that it is the Edge browser in Incognito Mode. You must bear in mind that the icon of this shortcut will not be the one of Edge but the CMD tool..
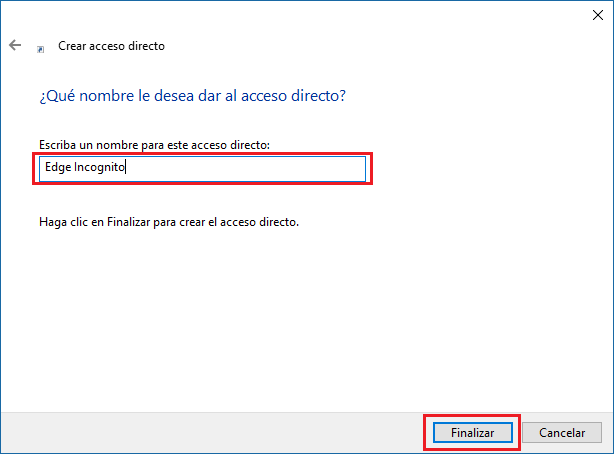
To change it to the Microsoft Edge browser icon, you must right-click on the newly created shortcut and select Properties from the context menu.
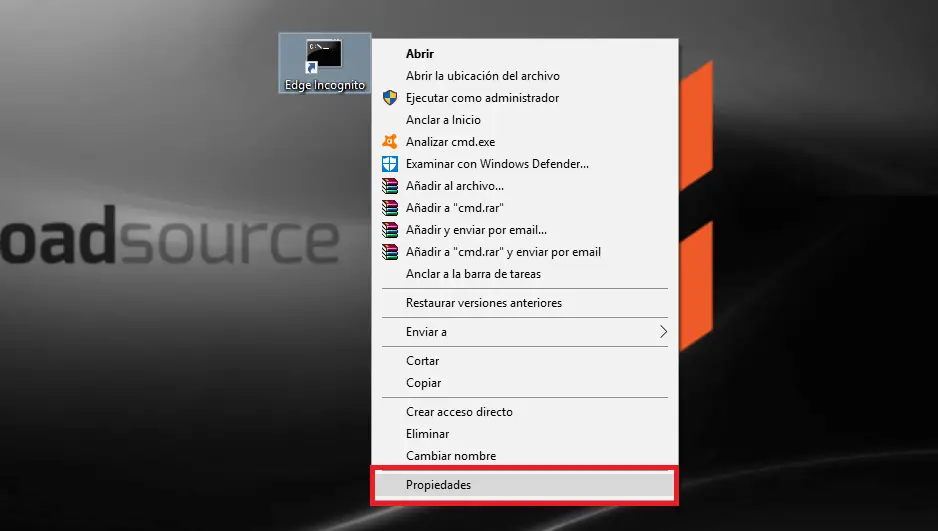
When the properties window is displayed, go to the Direct Access tab. This will reveal a series of options from which you must click on the one that says change icon. When a small window is displayed, you must enter the following path in the Search icon field.
% SystemRoot% \ SystemApps \ Microsoft.MicrosoftEdge_8wekyb3d8bbwe \ MicrosoftEdge.exe
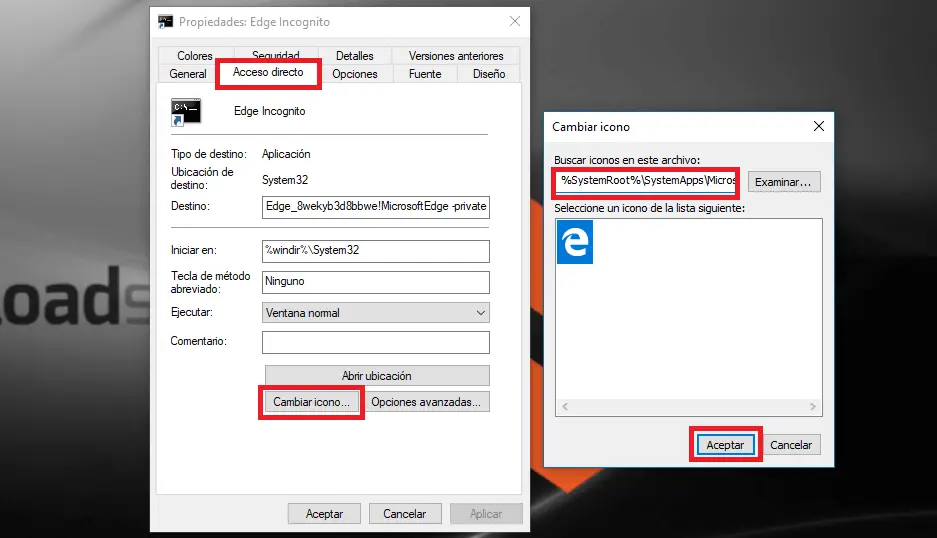
This will cause the Edge icon to be displayed in the small window from which you can select it. After clicking the Ok button, you can now close all the windows displayed and check how the shortcut created so that the Microsoft Edge browser opens in incognito mode will now be the official Edge.
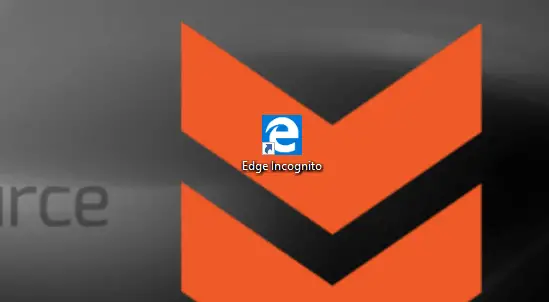
Important Note: In the tutorial we show you how to use the Microsoft Edge icon in the new shortcut created, however if you prefer you can use any other desired icon including downloading it from the internet. In this way you will be able to differentiate the direct access of the normal Edge browser from the incognito version.