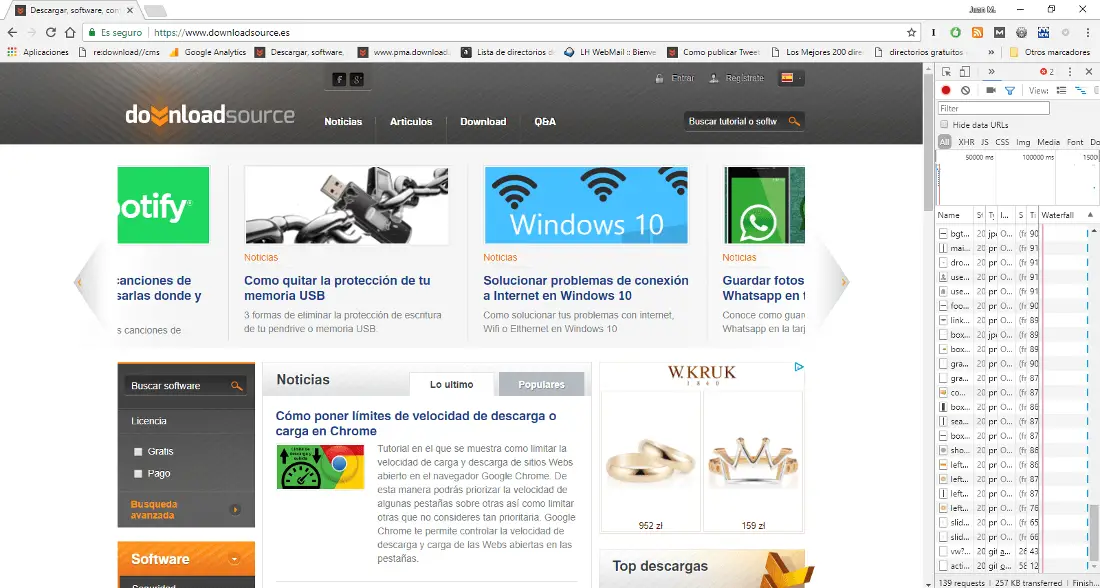The Web browser is possibly the most used program on computers, this is because much of our activity is done online. This requires an internet connection that is often not the most powerful or adequate. These low connections, together with the possibility of multitasking in our browser, can make us wonder about the priorities of each of the tabs open in our browser, such as Google Chrome.

You may also be interested: How to block the Chrome Software Reporter tool (software_reporter_tool.exe)
Usually when we use Google Chrome we usually open more than one tab in which we perform a different task. Obviously each of the tabs consumes a certain bandwidth of your internet connection. In addition to this we must add other programs that you are running on your computer and that also make use of the bandwidth of your internet connection.
In the end, it happens that each of the tasks that you are performing on your computer and in particular your Web browser, consumes the internet, partially reducing the speed of the rest of the tasks since the width of the Internet side will be distributed by each of the tasks that we are performing..
This means that if we are interested in one of the tasks being performed faster, such as downloading an item or file. In these cases it can be quite interesting to limit the download speed of any Google Chrome tab so that we can prioritize the one that interests us most.
Having said this, we show you step by step how to limit the download or upload speed of your Google Chrome browser tabs :
How to configure download and upload speed limits in the Google Chrome browser.
The first thing you will have to do is access the website where you are going to download and therefore you want to reduce its download speed so that it does not affect the other websites that you have open in the other tabs. Once here click on the three vertical dots located at the top right of the Google Chrome window. Line will often have to select More tools> Developer tools..
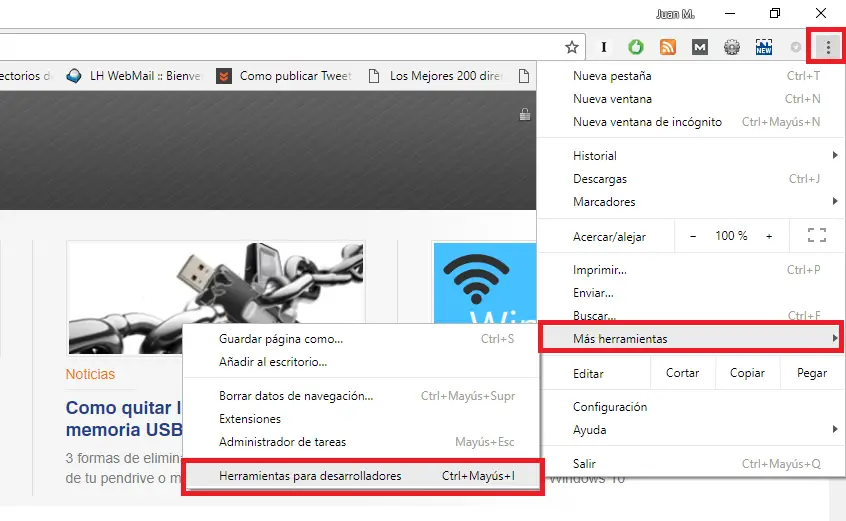
This will bring up a menu on the right side of the screen. In this menu you will have to click on the Network option. This will show a series to option, however here we will have to press the F5 key to load the page and the tool can perform its function.
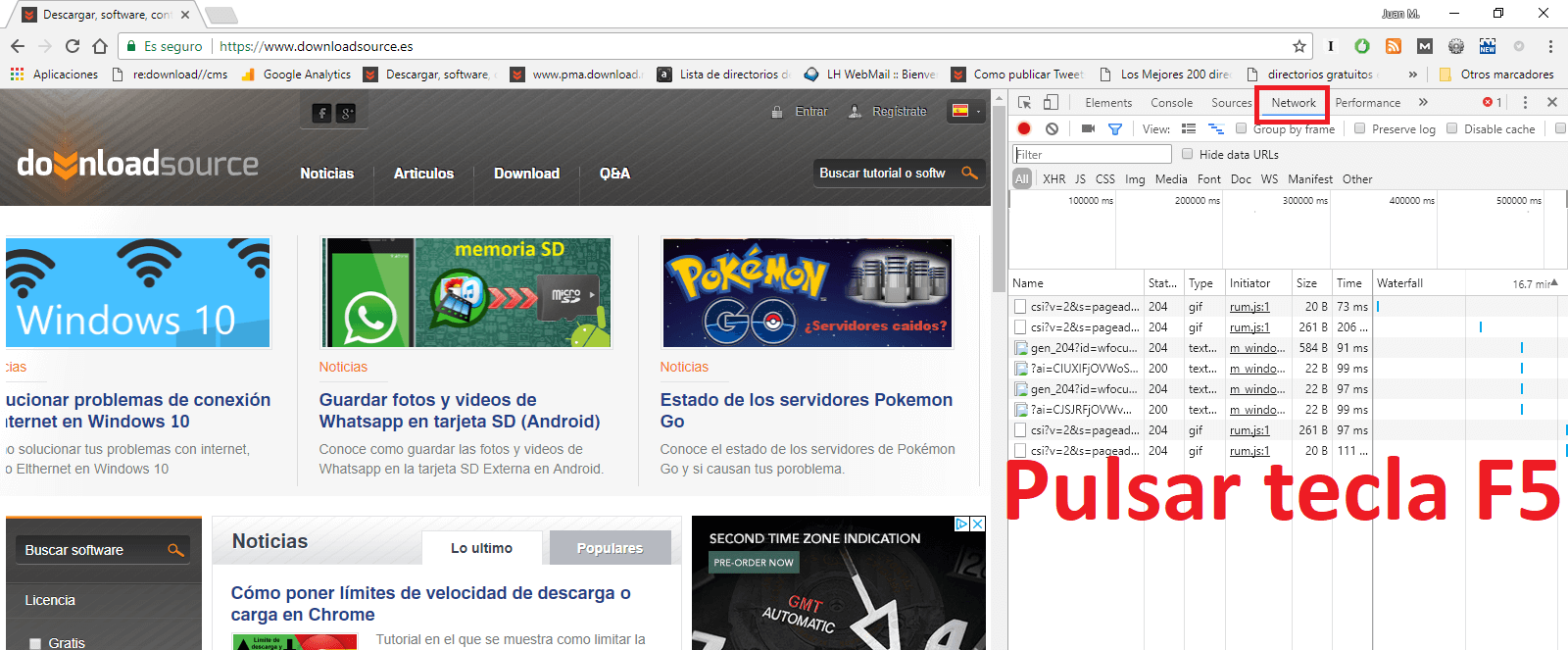
Now, in the list of options you will have to click on the small arrow-shaped icon located just to the right of the Online option. This will display a small menu in which we will have to select the ADD option, under the Custom section. This will allow you to create a custom network profile in which you can set download / upload speed limits..
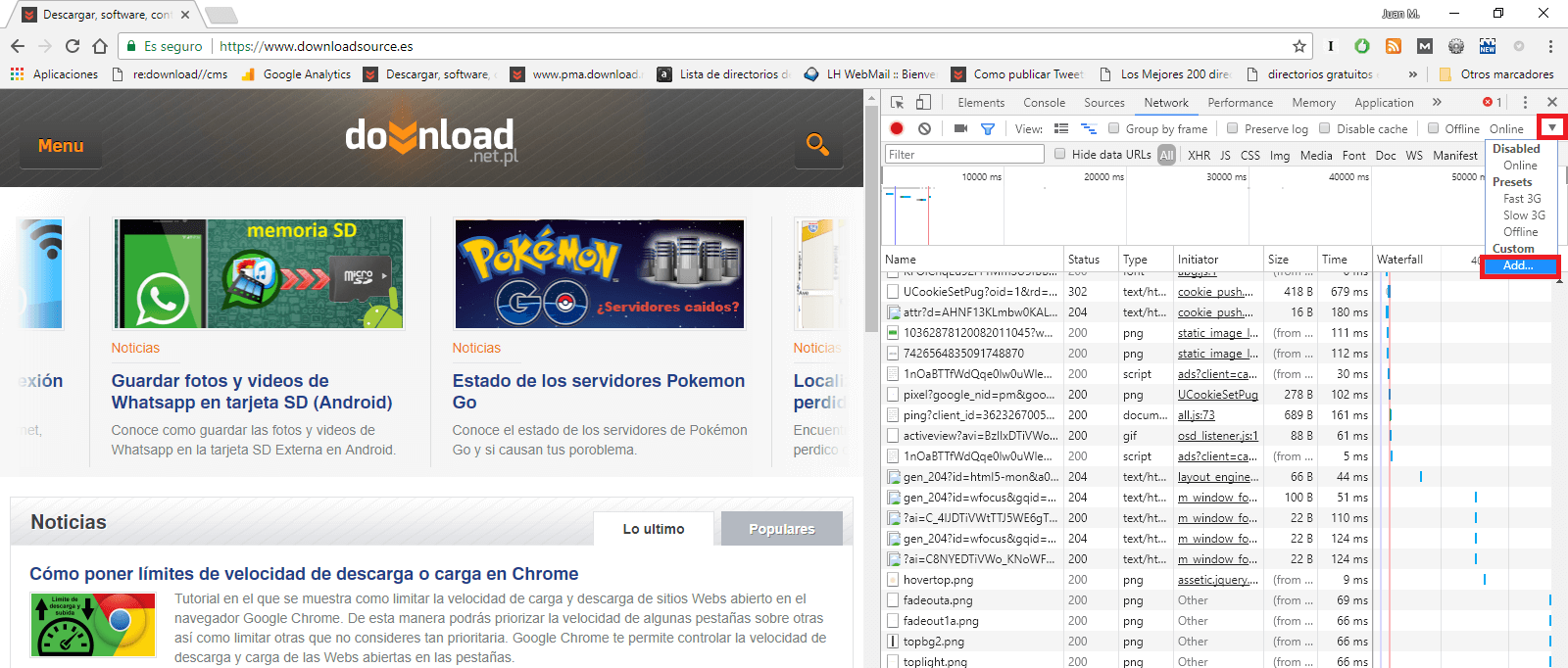
Note: Menu access may not be displayed because the menu on the right side is not fully expanded. To access it, simply drag the left side edge, more to the left. If you can't find the option, expand the Developer Tools window by dragging the left edge to the center of the screen.
On the next screen you should click on the button: Add custom profile ... This will give you access to a series of settings. Specifically, we can customize the speed of Download, Upload and Latency. Here you add a name to the custom profile we are creating and add the speed limitations you want to perform. You do not have to limit all the parameters, it is Say you can limit the download speed and not the upload speed.
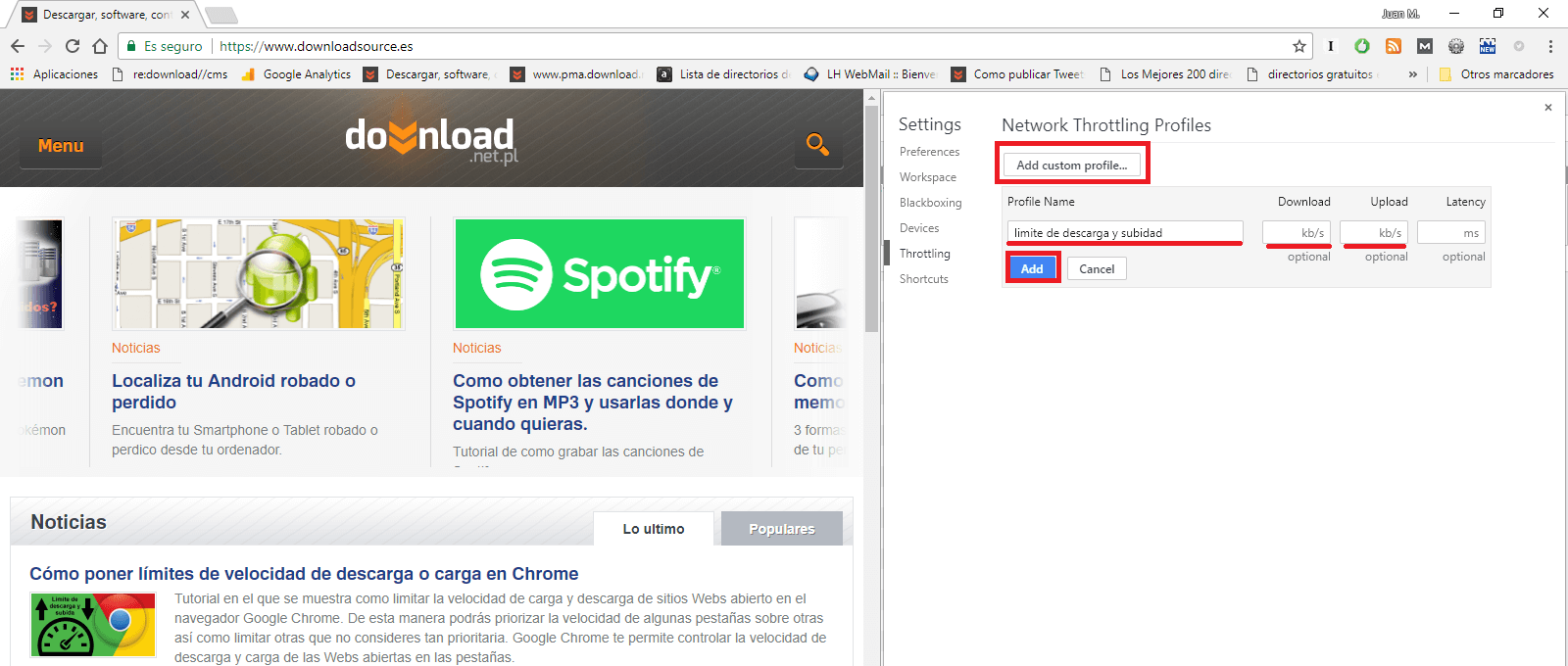
When all the parameters are configured as you wish, you must click on the Add button. This will create the profile with the newly configured limitations. Now you can close the developer tool and everything will be ready to limit all the tabs you want with the newly created profile.
Note: You can create as many profiles as you like with different limitations.
To activate the limitation of downloading or uploading an open web in the tab of your browser, you will only have to go to it and access the Developer Tool again. Here you will have to click again on Network and line followed by displaying the menu next to the Online option. In this menu you will now see the profile created with the configured limitations.
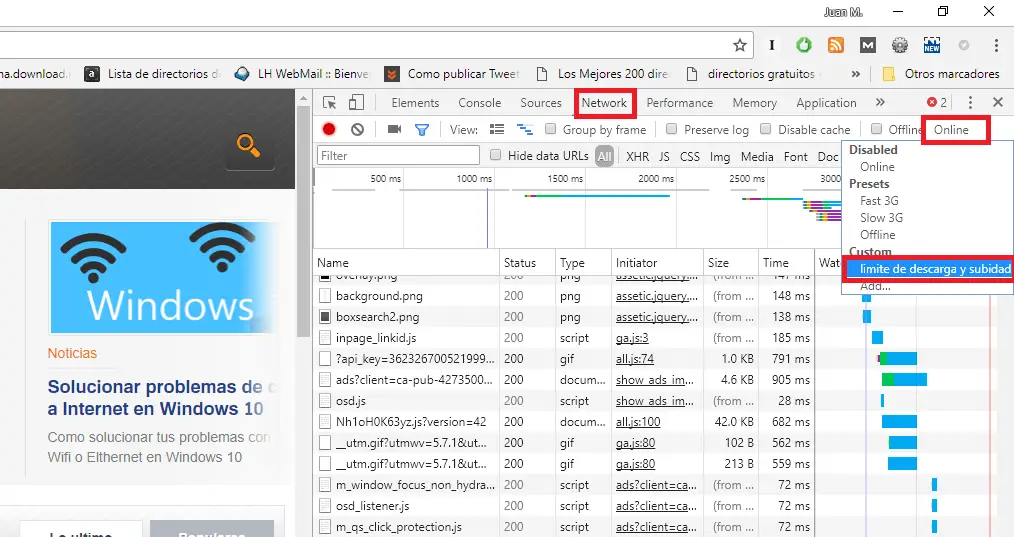
Select this profile so that the Web you are on is automatically limited according to the download or upload parameters incorporated in said configuration. The only drawback to this feature is that you will not be able to close the Developer Tool as profile changes will automatically revert. In this case what you will have to do is minimize the developer tool by dragging the left side border to the right.