Windows 10 is probably one of the most customizable operating systems on the market in which practically any element can be modified according to the user's tastes. From the wallpaper to the position of the taskbar. However, many Windows 10 users have encountered the impossibility of changing the position of the taskbar of their operating system.

You may also be interested in: How to fix: Bluetooth option is missing in Windows 10
By default the Windows operating system allows the taskbar to be placed in four positions : Bottom of the screen, left side, right side and top of the screen . In previous versions of Windows, changing the position of the taskbar was done in a very simple way, since we only had to drag the taskbar to the place where you wanted the taskbar to be placed..
In Windows 10 this is also possible, however this version of the Microsoft operating system incorporates an option called "Lock the taskbar" that prevents the taskbar from being moved by the drag and drop method.
However Windows 10 allows you to deactivate the option so that we can change the position of the taskbar either by means of dragging or by configuring it. It should also be noted that Windows 10 only allows the placement of the taskbar in these 4 positions, so if you want to place it in another place or even change its appearance, you will be forced to use a third-party program..
That said, below we want to show you 2 ways to change the position of the Windows 10 taskbar without installing third-party programs :
Method 1: Move the taskbar using settings.
All you have to do is right-click on an empty area of the taskbar. When the context menu is displayed you will have to select the option: Configuration of the taskbar. This will cause you to be directed to the Windows 10 Settings app.
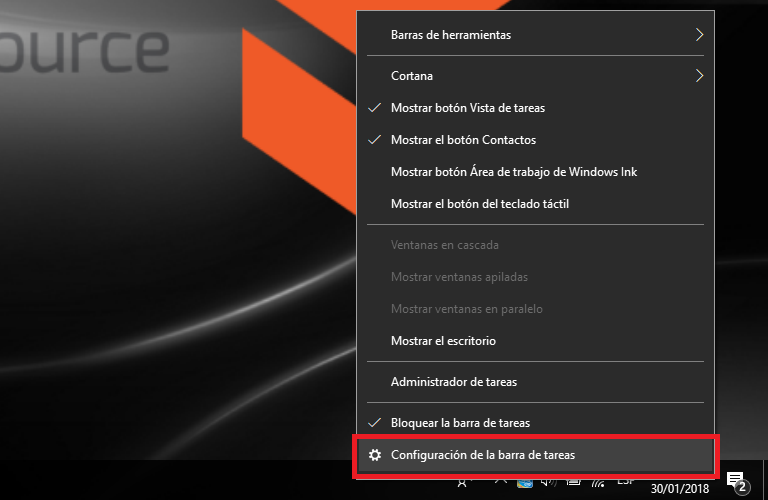
Once in the configuration screen which you can also access from: Configuration> Personalization> Taskbar . Once here you will have to look at the option: Location of the on-screen task bar. In this menu you will have to display the menu for line followed by selecting the option you want. You will find 4: Left, Up, Right and Down ..
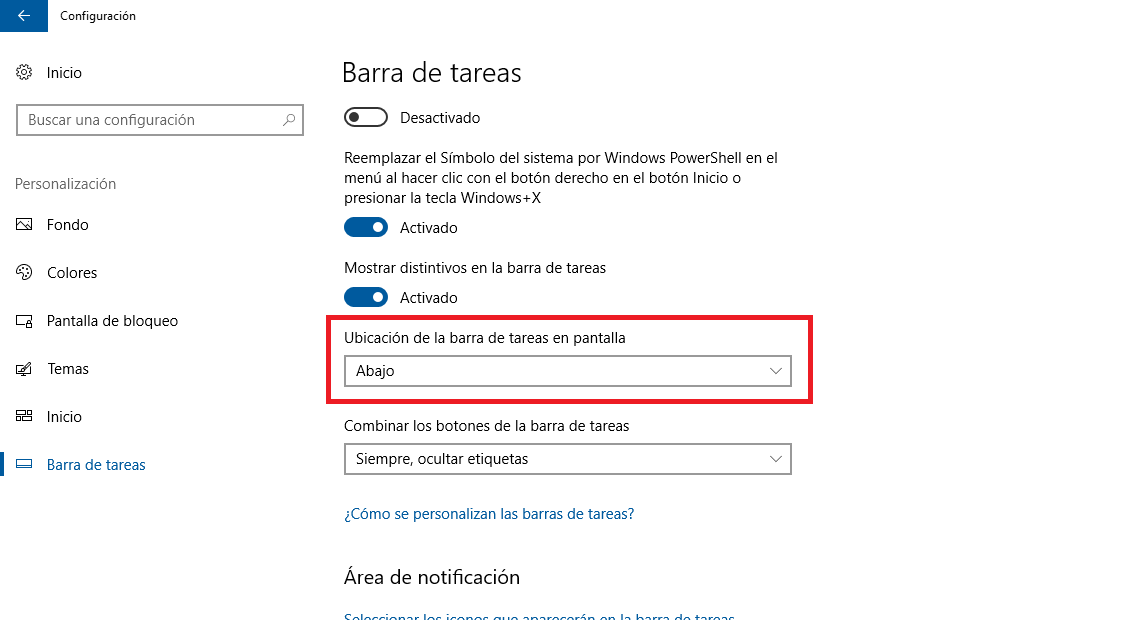
After selecting the option, your taskbar will automatically change position and you will be able to close the Windows 10 configuration window. It should be noted that in this method it is not necessary to unlock the taskbar.
Method 2: Move the taskbar using the drag and drop method.
In the event that you want to move the taskbar in a faster way and using the mouse cursor, you only have to click on an empty space in the taskbar with the right button of your mouse. This will automatically display the context menu in which you will have to Unlock the taskbar. You can do this just by left-clicking on the option: Lock taskbar.
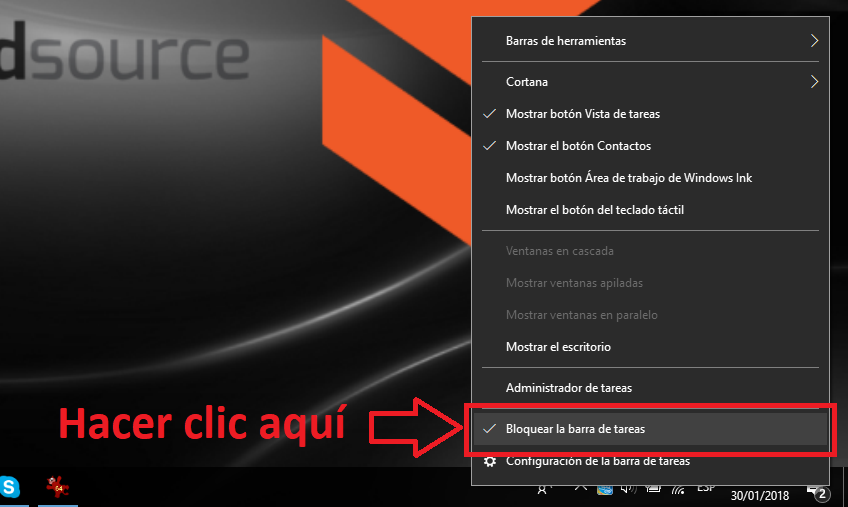
When the "V" icon is removed from the indicated option, all you have to do is click on the taskbar and without releasing the button, drag to the position you want. When you use the button, the taskbar will be shown in the place that you have chosen.
As you can see, the way to customize the place where your taskbar will be located on your desktop screen is quite simple and the only thing you will have to pay attention to will be to unlock the taskbar in case you want use the second method.