In recent years, numerous applications and accessories have proliferated that allow you to save links directly from your Web browser such as Google Chrome or Firefox. In this way, many users can save specific pages to be able to view them when they have more time or simply to access them without having to search for said URL. An example of these plugins are Pocket or Instapapper. However, the Microsoft Edge browser of Windows 10 incorporates the Reading List option by default.
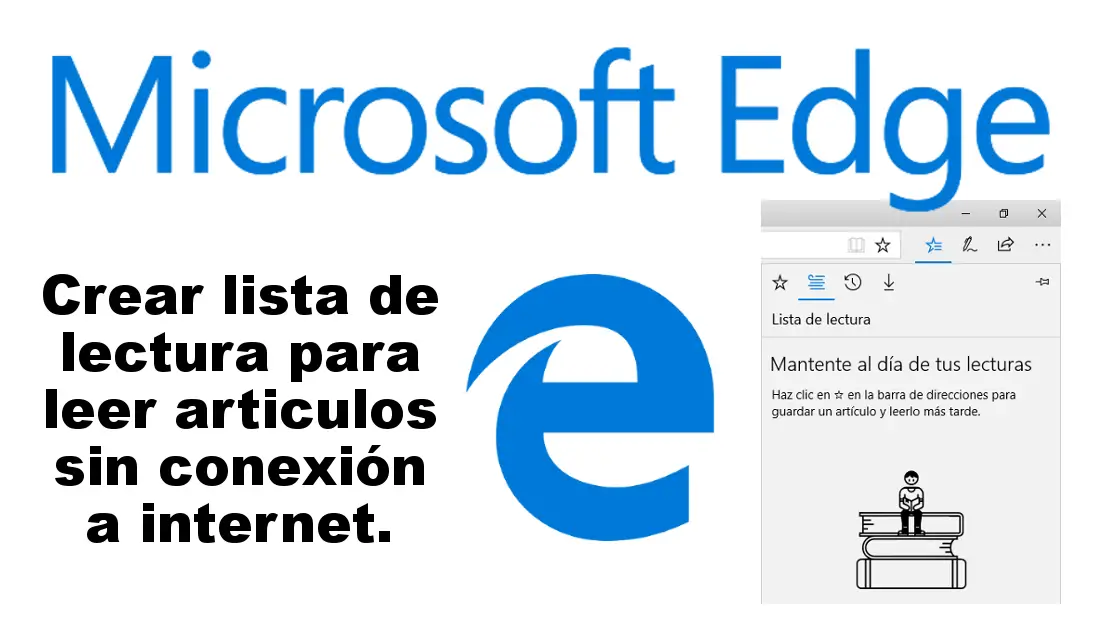
You may also be interested: How to enable or disable "About: Flags" in Microsoft Edge of Windows 10 (web browser)
The Edge browser reading list allows you to save specific URLs to access when you want or when you have time to read the content of those pages. But this is not all, since to access these URLs saved in the Reading List section of Edge not only allows you to read their content when we have an internet connection, since you can also do it offline ..
Thanks to this feature, the Edge reading list is ideal for trips where you do not have an internet connection. In this way we can save the articles that we want to read during our trip to later read them from the Edge browser without the need for an internet connection.
The advantage between reading list and saved bookmarks is that the first one saves the page exactly the same so you can read it at any time, regardless of whether you are connected to the Internet or not. The reading list first came as a separate app in Windows 8.1, but now Microsoft has incorporated it with Windows 10's new Edge web browser.
To make matters worse, this option also allows you to read e-books directly in the Edge browser. The Edge compatible ebook format is .Epub so when the internet opens any ebook with this format it should open in your browser..
Having said this, we want to show you how to add URLs to the Microsoft Edge browser reading list section as well as use it to read its content with or without an internet connection :
How to add Websites to the Microsoft Edge reading list and manage them without an Internet connection.
The first thing you will have to do is open the Microsoft Edge web browser for the line followed by accessing the web in which we are interested. Obviously in the first step we are required to have an internet connection. Once we are on the exact page that we want to save to read later even without an internet connection, you will have to click on the star-shaped icon on the right side of the URL bar of your browser.
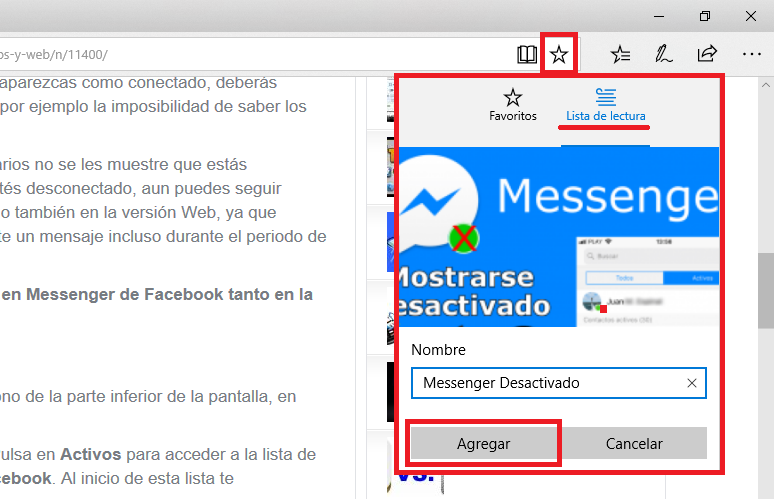
This will cause a small window to be displayed which, by default, shows the Favorites section first, however in our case we will have to click on the second icon which corresponds to the Reading List section. In this section you can rename the URL so that you can identify it more quickly. You can repeat this action with as many urls as you want or are interested in..
Once these web pages are saved, everything is ready to be able to read their content at any time, without having to search them on Google and, more importantly, without the need for an internet connection.
To access the content saved in the Edge reading list you will have to click on the star-shaped icon located in the toolbar located at the top right of your browser screen. This will cause a menu to be displayed on the right side of the browser where we will have to click on the second section which will give you access to the list of saved Web sites.
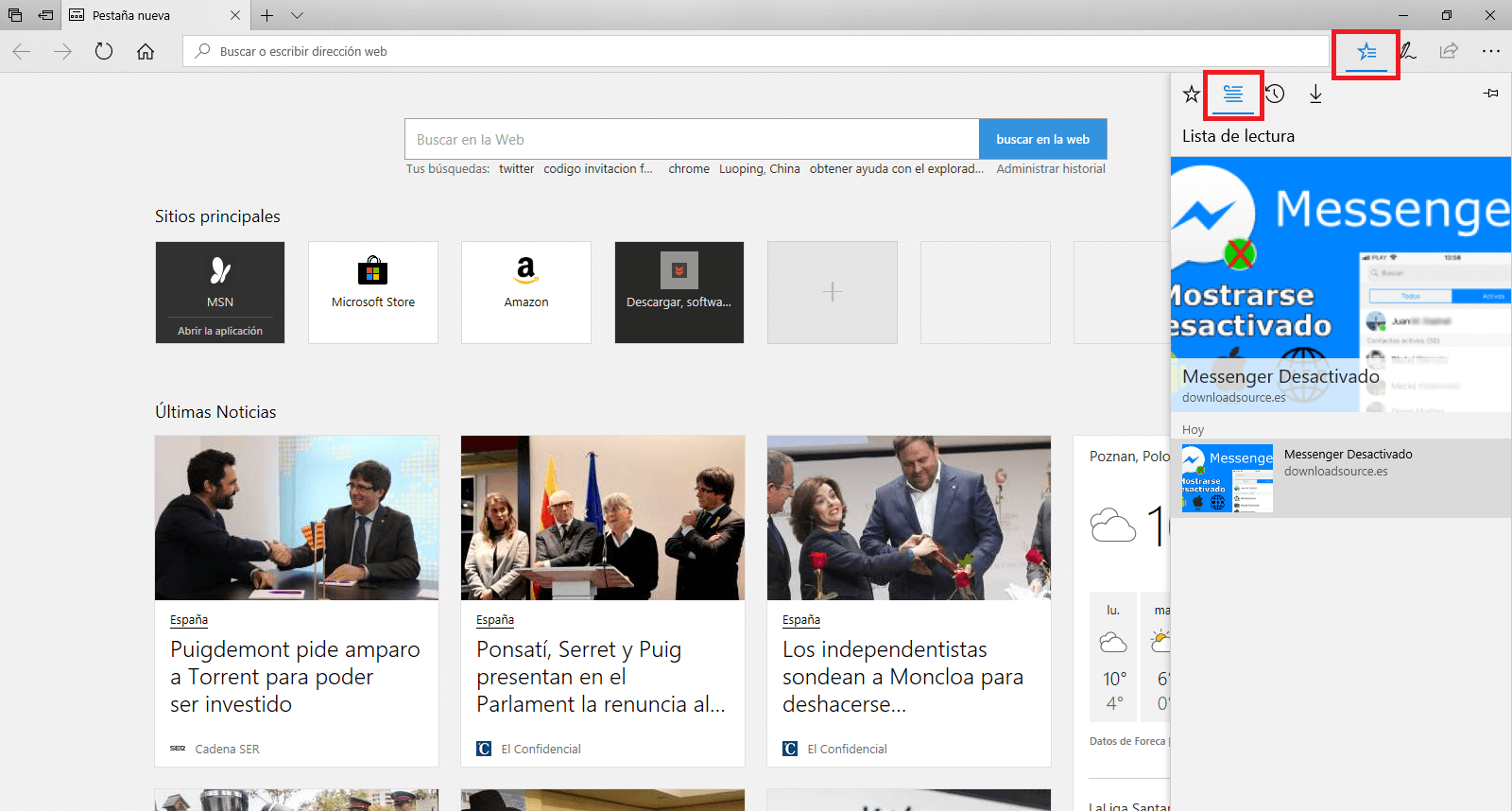
Click on any of them to open this website in full screen in your Microsoft Edge browser. As we have mentioned, you will not need an internet connection and what is even better, if you want you can synchronize the reading list of the web browser for desktop with that of your mobile device. To do this, just install the Edge app and log in with the same Microsoft account that you used on your computer.