Currently the use of paper has been reduced considerably thanks to the digital format of the documents, however there are still a large number of documents that are only available in printed format. However, for quite some time, any user can convert any printed document into a digital format thanks to the scanners that are usually incorporated in computer printers. The problem is that today, technology has evolved to the point that users today use mobile devices more than computers, so the following question arises: Can we scan documents from our iPhone?

You may also be interested: How to activate the automatic answering of calls on iPhone. (iOS)
Sometimes we find a document, sign, ticket, etc. that we want to store in digital format on our iOS device. Many of you will come out of this situation, taking a photo of the document that we want to have in digital format on our iPhone. However, this image of the document will be stored as a photograph in JPG format and not as a pdf document..
Well, what many of you may not know is that iPhone thanks to the new iOS 11 allows document scanning thanks to its camera and the Notes app . In this way it will not be necessary to use third-party applications to scan documents from our iPhone. This feature is little known and allows you to scan documents in a similar way as traditional scanners do.
Also after scanning documents , you can always modify them thanks to the editing tools as well as send them by email in PDF format. This feature can get more than one user off the hook as they won't be forced to find a nearby scanner to transform paper documents into digital documents. It will be enough to have an iOS 11 device..
Having said this, we want to show you step by step how to scan paper documents with iPhone to convert them into documents in digital format :
How to scan paper documents with your iPhone to convert them to digital documents in PDF format.
The first thing you will have to do is access the Notes application, which is installed by default on iOS devices. Once inside we recommend that you create a new folder called Scanned Documents . You can do this by clicking on the New folder option located in the lower right corner of the window. This folder can be named as Scanned Documents.
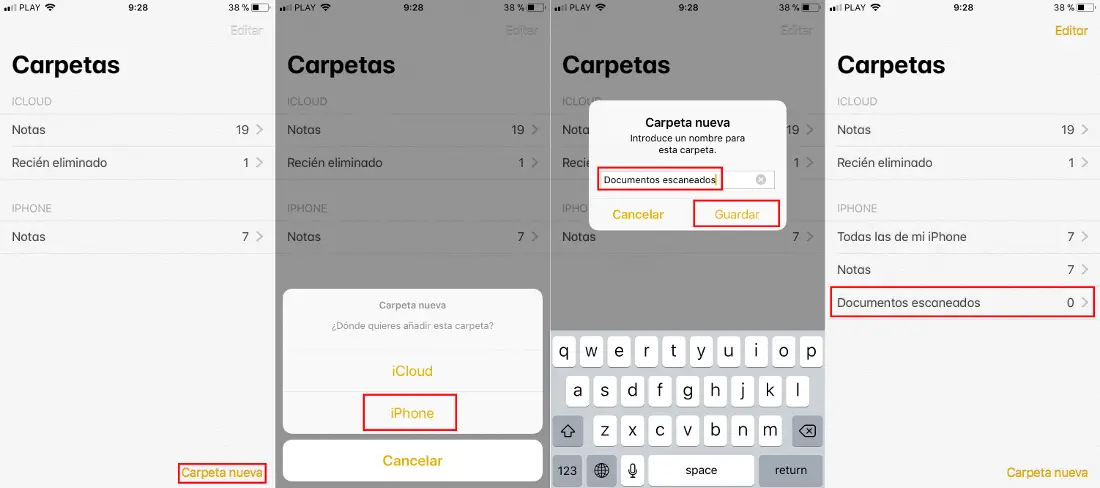
Once this folder has been created, go inside and click on the button to create a new Note represented by the icon in the form of a pencil writing in a page located in the lower right corner of the screen. This will cause you to be sent to a new screen where you can start writing in said note, however in this case what we are going to do is click on the icon with the + sign..
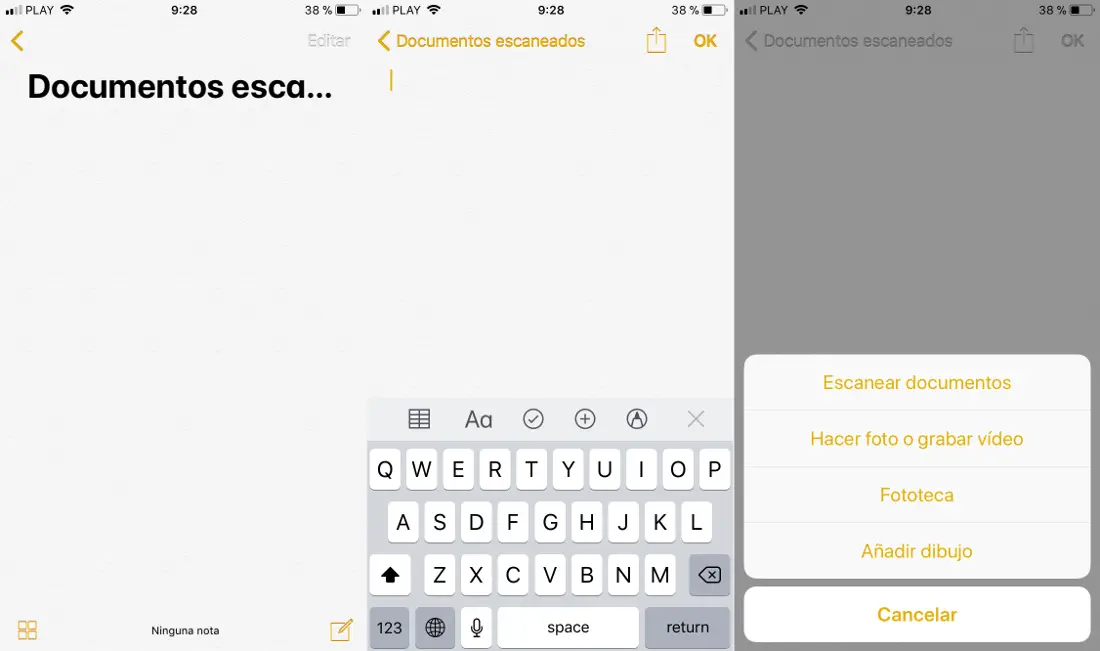
This will automatically display a menu at the bottom of the screen where you will have to select the Scan documents option . Now the camera of your iPhone will be activated in scan mode, so you will have to Place the document you want to scan under the camera lens of your iOS device. Remember that in order to improve the quality of the scan, it is recommended that the document be displayed completely on the screen of your iPhone as well as during the scan, the iPhone remains as horizontal as possible to the paper document.
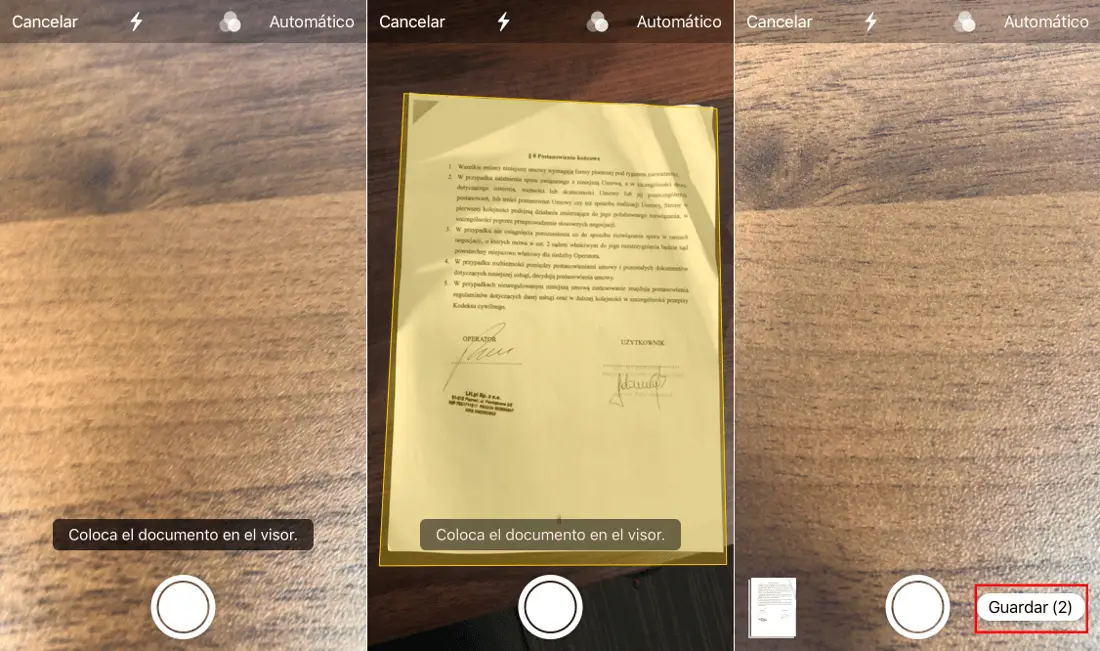
Once your iPhone's camera recognizes the document, it will scan it underlining the document in an orange color and save it as a digital document. You can also scan more than one document without having to close or cancel the function. Once you have scanned the documents, you only have to click on the Save option to check how the scanned documents are now stored in digital format within the Note.
In the event that you want to send or save it as a PDF format , you will have to click on the box-shaped icon and the up arrow located in the upper right corner of the line screen, then select the Create PDF option from the drop-down menu. This will show the document or documents in PDF format, so to send or save it you will have to click on the share icon again, in this case use the Mail app or the Save to Files option to proceed with the desired action.
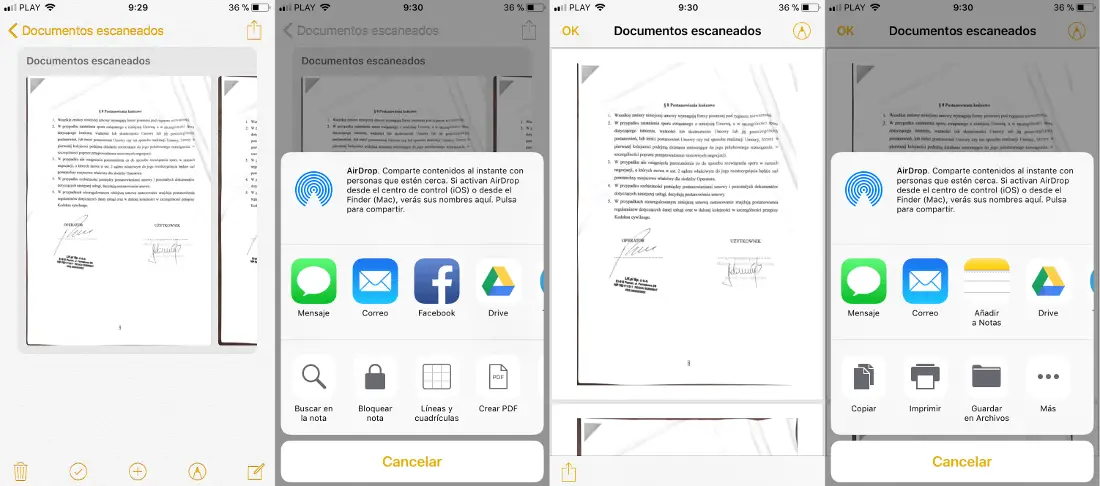
Note: Remember that if you scan multiple documents in the same Note without leaving the function, all the documents you scan will be incorporated into a single PDF file. If you want to scan as separate files, you must scan from a different Note for each document.