As many of you will already know if you are Windows 10 users, the Microsoft operating system incorporates useful suggestions in order to get the most out of each of the tools and options of the OS. These suggestions can be displayed in different places or areas of Windows 10 such as: the lock screen, the file explorer and even the Microsoft Edge browser.
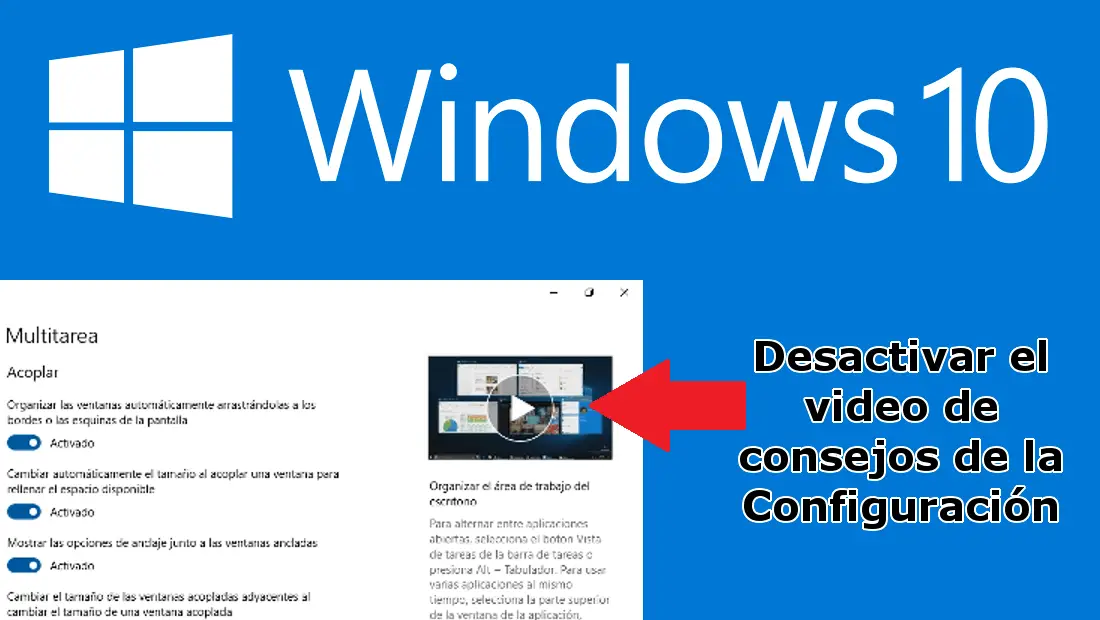
You may also be interested in: Create a backup of the Windows 10 registry and how to restore it.
Recently, many users have detected the presence of some suggestions on the Windows 10 Configuration screens. Specifically, this is an explanatory video on how to: Organize the work area of the desktop . This suggestion is displayed in the upper right part of the Settings window: System> Multitasking.
This video can be very useful especially for beginning users who have just upgraded their computers to Windows 10. However, other more experienced users may be bothered by the presence of video tips in their Settings application, even knowing that these Videos do not automatically play. It is precisely these users who are wondering about how to disable this feature so that suggestions in the form of video are not displayed within the Settings app ..
It is also worth noting that the suggestions in the form of videos are only shown in the event that you maximize the Settings app window . However, fortunately Windows 10 allows you to disable video hints within the Settings app.
Having said this, we show you step by step how to disable the explanatory videos of the Windows 10 configuration screen :
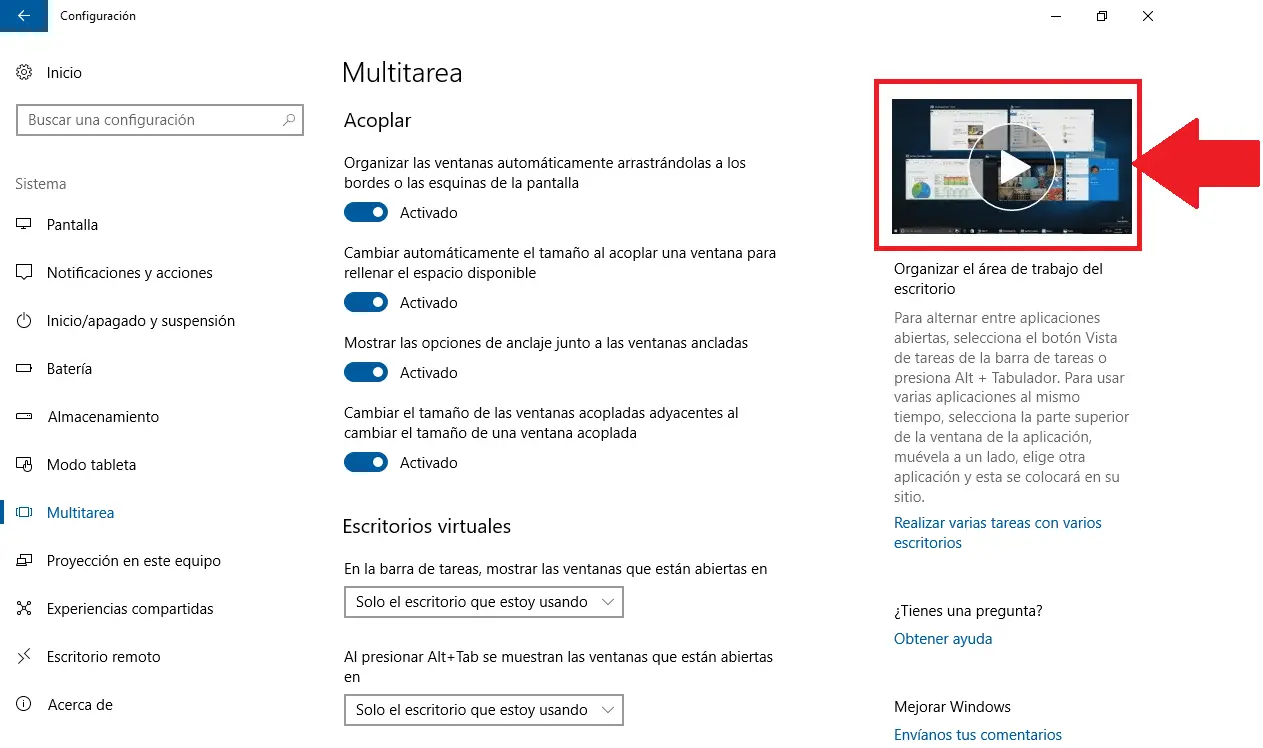
How to hide the Windows 10 setup tips and tricks video
1. First of all, open the Windows Registry Editr, which we can do using the keyboard shortcut Ctrl + R and entering the Regedit command in the Run window. This will bring up the Windows Registry Editor window..
2. Line you will need to access the Explorer key, which you can do by copying and pasting the following path into the box at the top of the Windows Registry Editor window.
Computer \ HKEY_LOCAL_MACHINE \ SOFTWARE \ Microsoft \ Windows \ CurrentVersion \ Policies \ Explorer
3. Once you are in the Explorer key, you will see how various sub-keys are shown in the main part of the window. In this part of the window Here, in this part of the window you will have to right click on a blank place. This will display the context menu in which you will have to select: New> DWORD Value (32 bits) ..
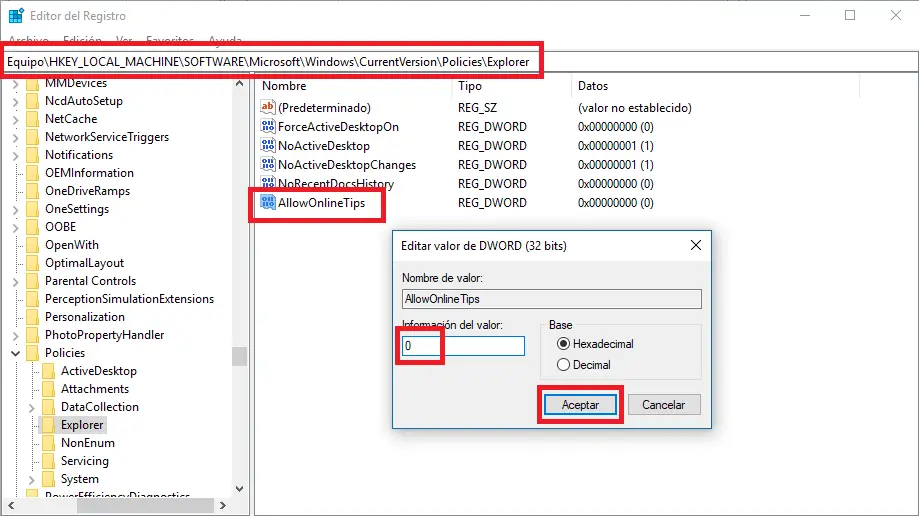
4. This will create a new sub-key which we will have to rename as: AllowOnlineTips. Now you will have to double-click with the left mouse button on this key, which will cause a small window to be displayed in which you will have to configure the Value Information field with the number 0.
5. Once configured, don't forget to click the OK button to save the new configuration. Now close the Registry Editor and restart your computer. After restarting the Settings app it should stop showing the instructional video inside the Windows Settings app.