The most widely used browser in the world is without a doubt Google Chrome in part for its great functionality and speed of navigation. One of the most used functions both in Chrome and in other browsers is that of bookmarks or favorites that allows us to create a kind of shortcut in the Google Chrome interface to access the desired website in just one click.

You may also be interested: How to avoid the Specter vulnerability in Google Chrome (Web Browser)
The Google Chrome bookmarks are important and direct links to a particular Web page. In this way we will not have to use the search bar or URLs since just by clicking on the marker we will access the content directly. In addition, these bookmarks are also often used as a kind of reminder, that is, to remember a specific website to access further ahead without running the risk of forgetting about it..
This function makes the bookmarks of your Google Chrome browser something really valuable and personal, that you would not want to lose or delete for anything in the world. However sometimes, either due to an error or a browser failure, our Chrome browser may accidentally delete our bookmarks or simply stop showing them.
Above all, you should not be alarmed, since you can recover your Google Chrome bookmarks if they have been deleted or are not displayed on the interface. Of course, remember that you should never open Google Chrome when your bookmarks have been deleted; that is, if you open Google Chorme and check that your bookmarks have disappeared, close the browser and DO NOT reopen it before doing any of the methods in this tutorial..
That said, here are 2 ways to retrieve Google Chrome browser bookmarks in the event they have been removed or deleted:
How to recover deleted bookmarks in Google Chrome from backup.
Every user will have a folder with the backup of their histories and Chrome browser bookmarks if these were exported before they were deleted. The backed up bookmarks must also be up to date, otherwise this step will not be useful. If you meet these requirements, the first thing you will have to do is open Windows File Explorer.
Once here go to the View tab and make sure you have checked the boxes: File name extensions and Hidden elements. Once these two options are activated, you should go to the following route:
C: \ Users \ Username \ AppData \ Local \ Google \ Chrome \ User Data \ Default
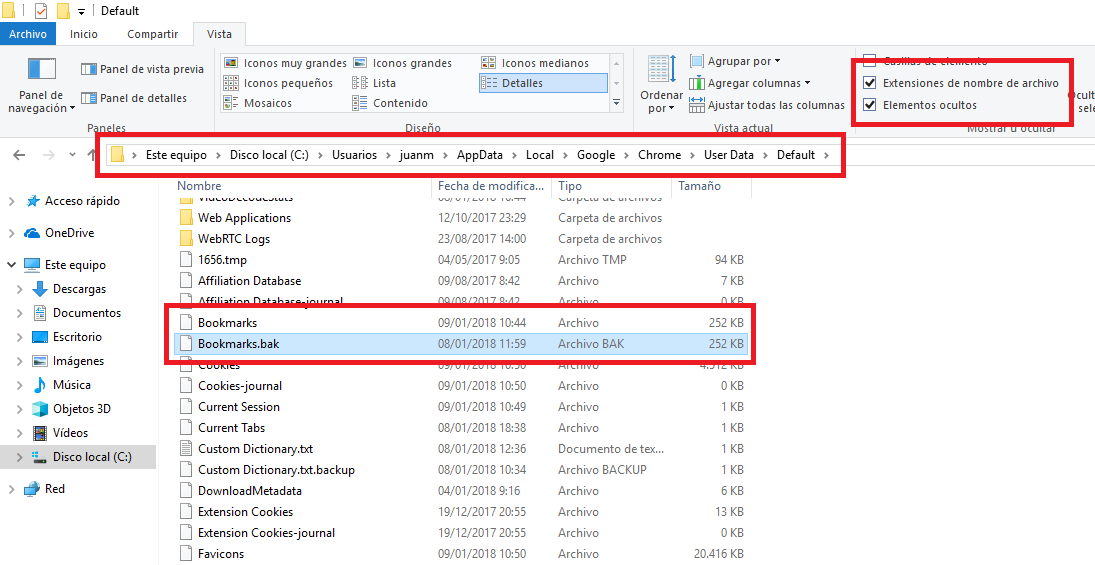
Once in the indicated folder, you should find two files with the names: Bookmarks.bak and Bookmarks. With Chrome closed, you'll need to rename the Bookmarks file to Bookmarks.1 and the Bookmarks.bak file to Bookmarks
When the two files have been renamed in the indicated way, you only have to open the Google Chrome browser again and that's it, now you can check your bookmarks are on their site..
How to recover deleted bookmarks in Google Chrome using a data recovery program.
If the previous method did not help you or you simply did not find the Bookmarks.bak and Bookmarks files, you can try to recover them using a deleted data recovery program such as the Recuva software. This program is free and will allow you to recover files that have been deleted from your computer.
In this case what we will have to do is point the Recuva scan on the C: \ drive, although if you prefer you can point to the path indicated in the first method. If you do not know how Recuva works, we recommend reading the following post: How to recover files that have been deleted with Recuva.
When Recuva displays the files that you can recover, look between them for Bookmarks.bak and Bookmarks. Once found, copy the bookmarks back to the backup folder indicated above. Rename them as we indicated in the previous method and that's it.
How to recover deleted bookmarks in Google Chrome using DNS Cache
This method is very useful if Google chrome bookmarks disappeared after the web browser update. That said, the first thing you will have to do is open the Command Prompt tool with administrator rights. If you do not know how to do this, we recommend that you read: How to run CMD as Administrator in Windows 10, 8.1 or 7.
When the CMD window is displayed on your computer screen, you must enter and run the following command:
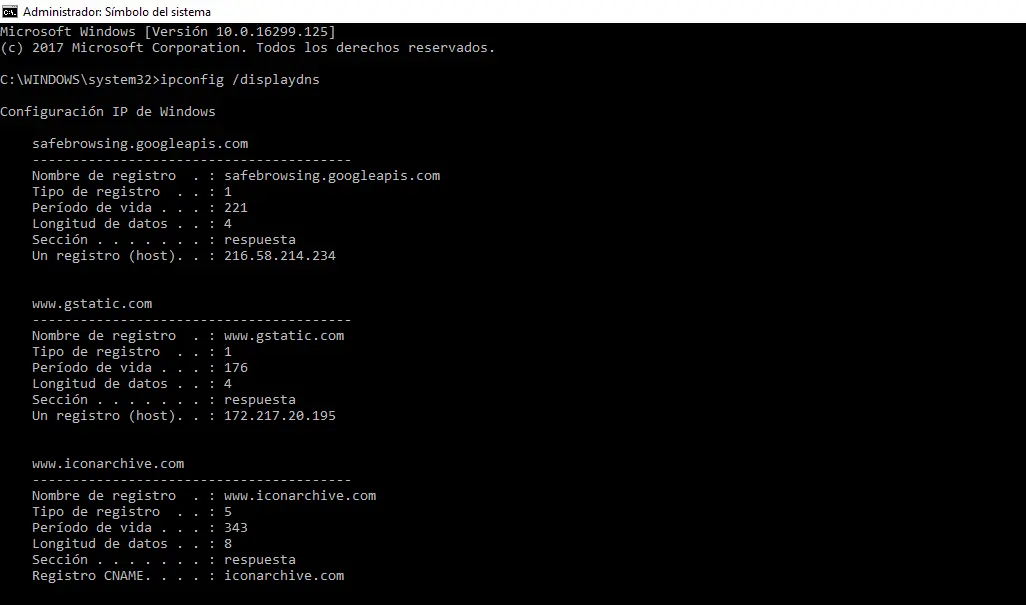
This will bring up a list of recently visited Websites. In this list you can search for the sites you are interested in and mark them again.
How to recover deleted bookmarks in Google Chrome using Google history
In this case, you must open your Google Chorme browser and go to the main Google page. Once here, click on the icon of your Google account located at the top right of the page. There you will find the blue button: My account .
After clicking on it, a new page will be displayed in which you will have to scroll down until you find the option GO TO MY ACTIVITY , which we must select.
On the following page all your activity on the internet will be shown through the Chrome browser (this includes activities on the Chrome mobile device). You can now click on these links and bookmark them again.