When we install programs in our Windows 10 operating system, they make changes and add elements both in the registry and files in different folders and paths on our computer. These elements are usually removed from your operating system when we uninstall the program from our computer, however it is very common that even after uninstalling it, certain related files remain.
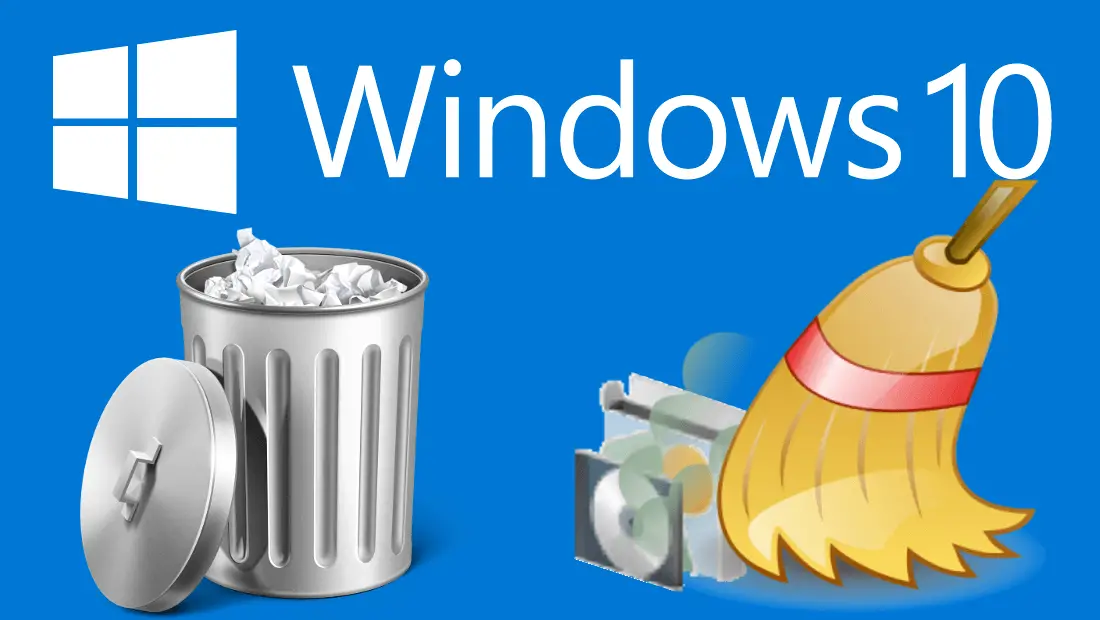
You may also be interested: How to fix the error 0xc00db3b2 when playing videos in the Movies & TV app of Windows 10
Microsoft operating systems like Windows 10 tend to slow down your computer over time, especially if we install and uninstall a large number of programs. This is because many files and folders of the uninstalled programs continue to be stored in the operating system..
Files belonging to a program are usually stored in the C: \ Program Files (x86) folder for 32-bit programs or C: \ Program Files for 64-bit programs. When you delete a program, many of these files and folders may still be present on these paths.
In addition to the possible drop in performance caused by these remnants of programs, the amount of space available on our computer is also reduced. Having said this, we show you step by step how to remove the remains of the uninstalled programs from your computer:
How to remove residual files from uninstalled programs in Windows 10.
The removal of the files or folders of the uninstalled programs can be done manually, however this may take some time and even then we are in danger of deleting important elements, that is why we recommend the use of the free tool: Bulk Crap Uninstaller
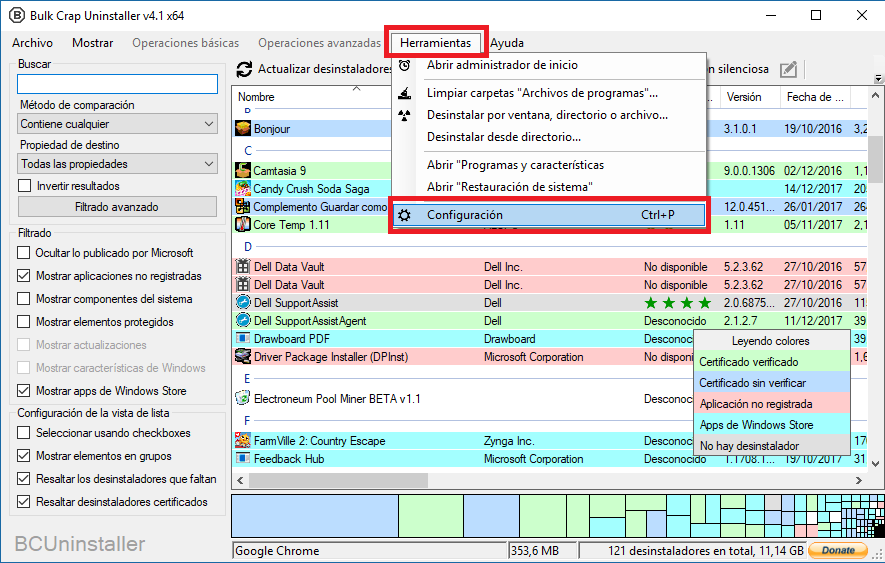
Once the tool is downloaded and installed, you must open it and add all the folders in which you have installed a program. These folders are usually Program Files, but you may have chosen any other manually. To add any folder you just have to go to: Tools> Settings> Folders.
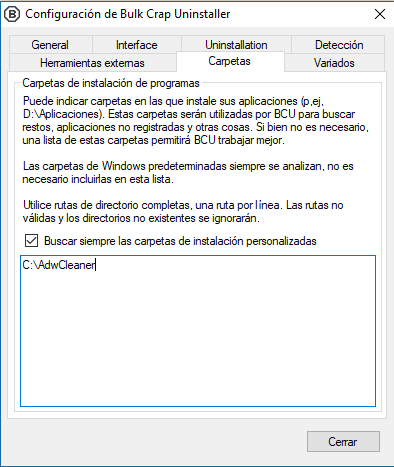
Once the folder path is entered, you can close the Tool window. From this moment on, the program tracks any custom folders you have added. Now you will have to go to: Tools> Clean "Program Files" folders.
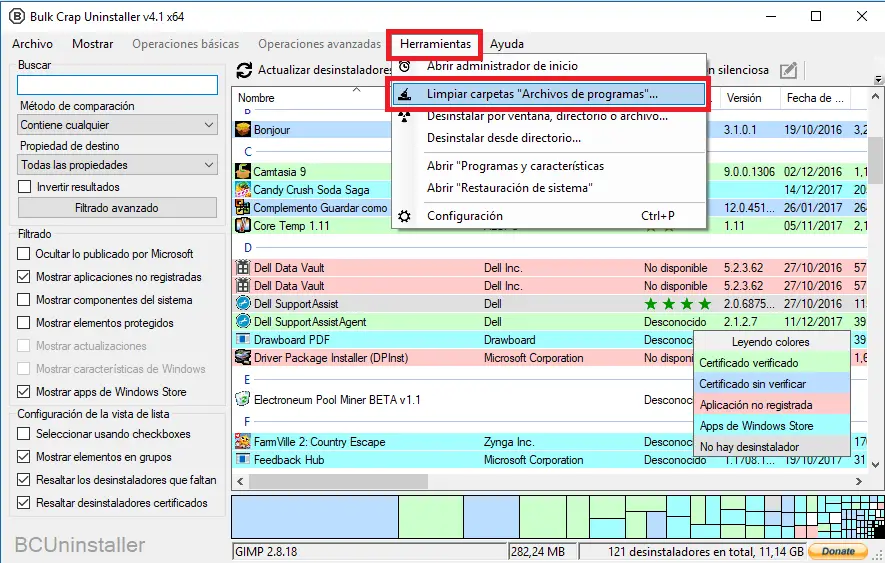
This will make the tool run and scan the indicated folders in search of files or program folders that have already been removed from your computer and therefore will not be necessary. These folders will be shown in a small window where you will find information such as the reputation ranking of each of the items found..
Note: The program does not create any kind of system restore or recovery point. Therefore, if you wish, you can create one in order to protect your computer in case of system failure. However this tutorial should have no problem.
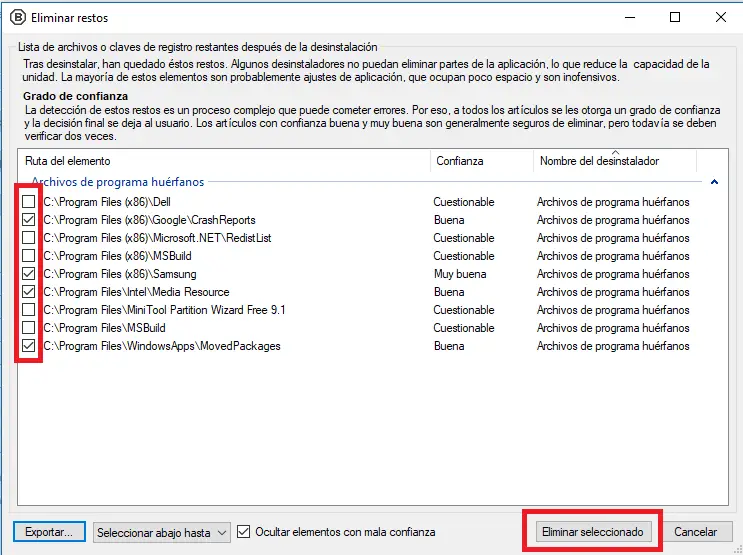
In this list you should mark the folders you want to delete, however it is recommended that you only mark those that are rated with a trust: Good or Very Good. Anyway, to make sure that you don't delete folders that are important to you, you can right-click on any of the folders displayed in the program and select the Open option. This allows you to access that folder before deleting them..
Once you are sure that the folders are useless and you want to delete them, you only have to click on the selected delete button. From then on all the related folders will completely delete all the items that were not deleted from your Windows operating system after uninstalling a program.