At TechnoWikis we have already told you on more than one occasion that the Microsoft Edge browser incorporated by default in Windows 10 is up to the standards of the industry in every way, that is, that it has nothing to envy another browsers like Google Chrome or Firefox Quantum. In fact, the available options are so similar that it even has the famous “flags” section from which you can test new and more advanced features in your browser.
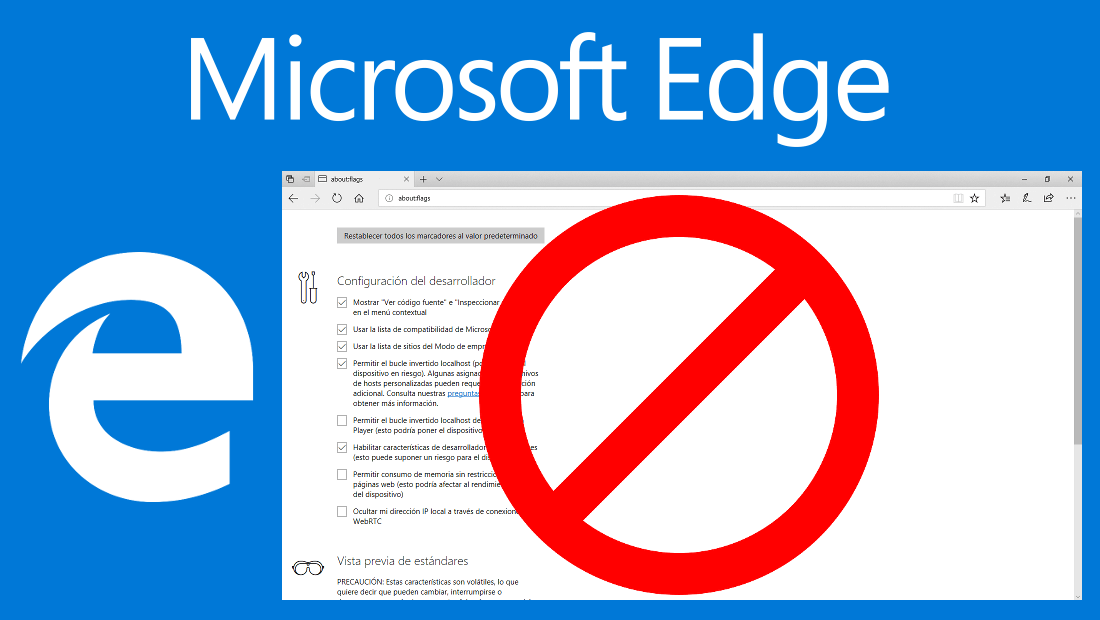
You may also be interested in: How to repair or restore the Microsoft Edge browser.
About: Microsoft Edge Browser Flags is a section from which we will have access to certain more complex options such as Developer Settings or Standards Preview. These settings are somewhat more complex and should not be modified if you do not know specifically and accurately what you are doing..
What happens is that Microsoft Edge allows all users access to About: Flags by default. This can be a problem since if you share a computer with another user who likes to tinker and change settings in the browser, you may access the About: Flags section and make changes that should not be made.
Fortunately, the Microsoft Edge browser allows you to limit access to the About: Flags section so that other users cannot change anything in this configuration. Specifically, what we can do in Windows 10 will be to hide this section completely so that no other user can access and change anything. Obviously this configuration is completely reversible and if at any time you need or want to access it you can revert the changes made..
In the tutorial below there are 2 methods with which to disable the About: Flags section in the Microsoft Edge Windows 10 web browser :
Method 1: Turn off About: Flags in the Microsoft Edge web browser from the Windows 10 Group Policy Editor.
1. The first thing you have to do is access the Group Policy Editor for Windows 10 which can be done by pressing the keyboard shortcut: T ECLA Windows + R . When the Run tool is displayed enter the following command: Gpedit.msc
2. After pressing Enter you will see how the local group policy editor window opens. In this window you will have to go to: Computer Configuration> Administrative Templates> Windows Components> Microsoft Edge
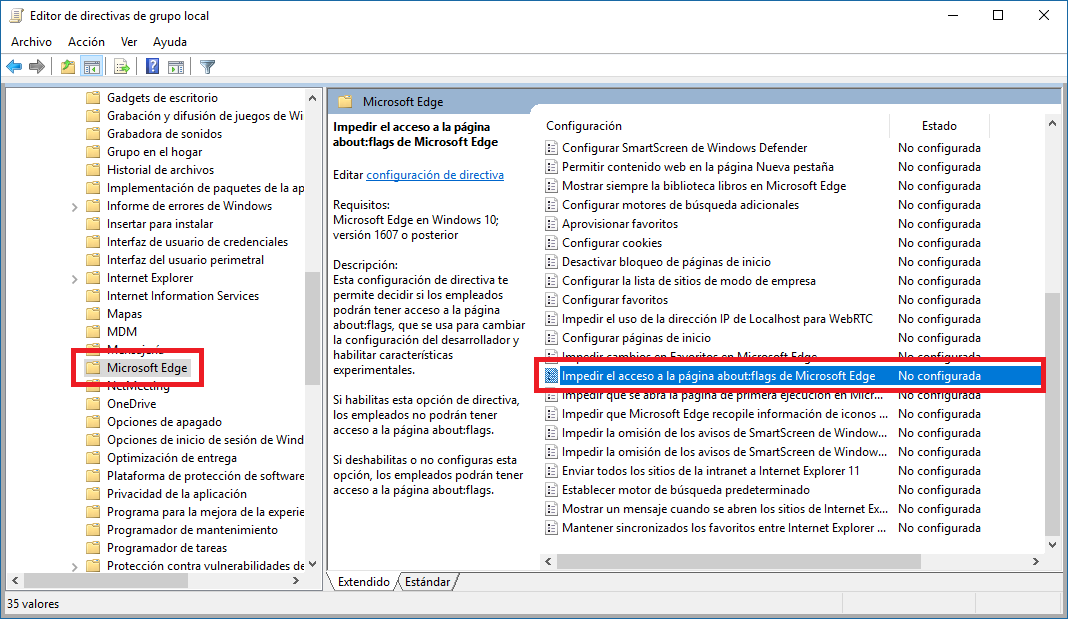
3. Now on the right side of the window there are several options, from which you must double-click on the one that says: Prevent access to the page Prevent access to the about: flags page in Microsoft Edge in Microsoft Edge.
4. In the new open window you will have to make sure to check the ENABLED option . Don't forget to click on the OK button to save the change..
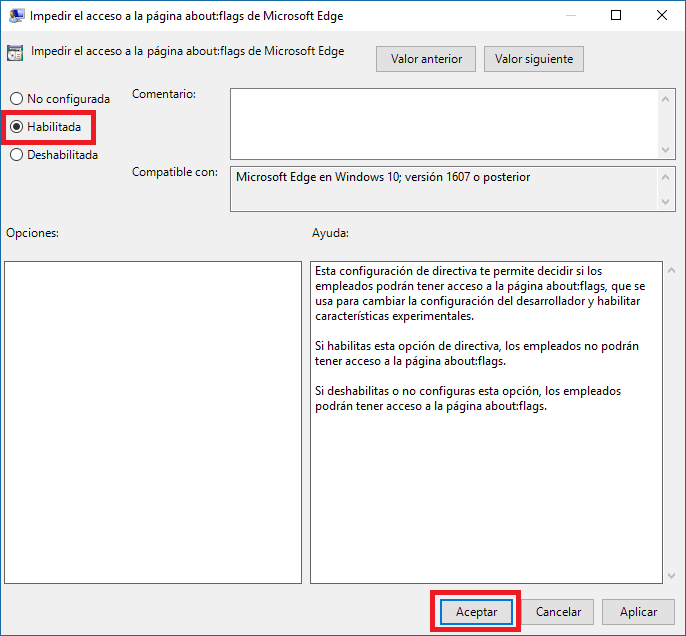
5. Now open your Microsoft Edge browser and try to access the flags section by typing the following in the URLs box: about: flags. Now you will see how instead of accessing this section, the message will be displayed: “You cannot access this page. The organization does not allow it. ”
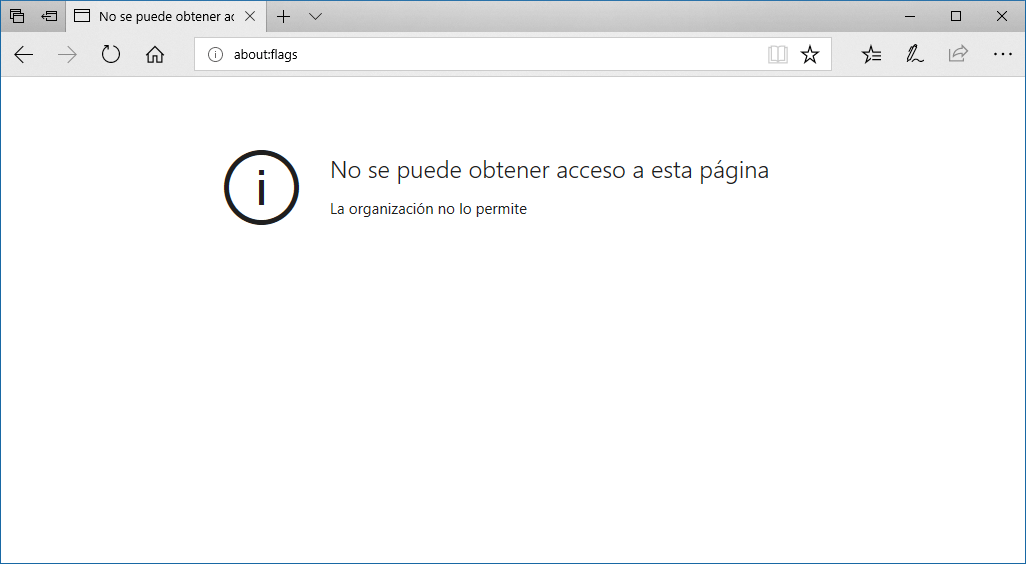
If at any time you decide to access the Flags section of Edge, you will only have to repeat the steps mentioned, but in this case make sure that the Disabled box is checked.
Method 2: Disable About: Flags in Microsoft Edge Web Browser from Windows 10 Registry Editor.
1. You have used the keyboard shortcut: Windows key + R. When the Run tool window is displayed, enter the following command: Regedit
2. After pressing Enter you will see how the Windows registry editor window is displayed. In the address bar at the top of the window you will have to paste the following address to locate the correct key:
HKEY_LOCAL_MACHINE \ SOFTWARE \ Policies \ Microsoft
3. Under the Microsoft key located in the tree on the left side of the window we will have to create a new key. To do this, right click on Microsoft and in the context menu select the New> Password option. This new key should be named MicrosoftEdge . Now you must create another new key under MicrosoftEdge but in this case it will have to be named Main .
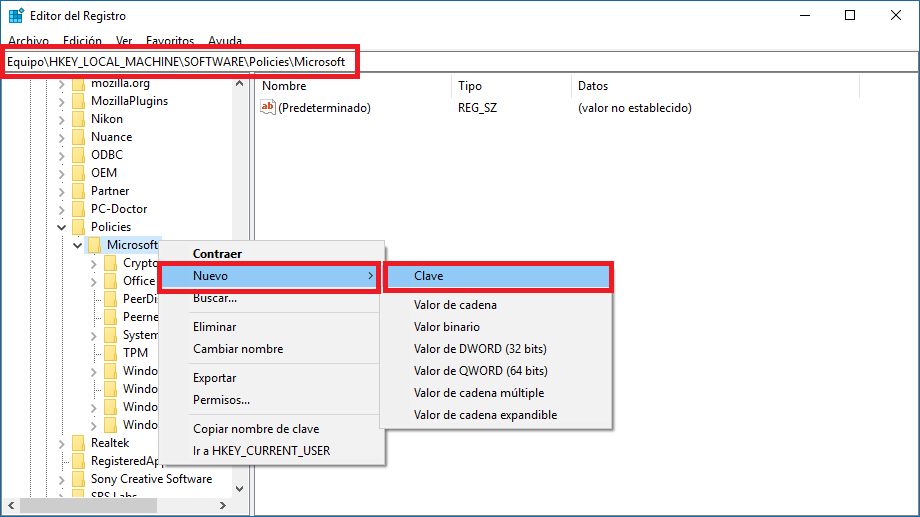
Note: Your Windows 10 computer may already have the mentioned registry keys, in which case you will not have to create them. The important thing is that in the registry we have access to the following route:
HKEY_LOCAL_MACHINE \ SOFTWARE \ Policies \ Microsoft \ MicrosoftEdge \ Main
4. Once we are in the Main key, if it does not contain the PreventAccessToAboutFlagsInMicrosoftEdge element , we will have to create it. To do this, right-click and select New> DWORD (32 bit) key from the context menu . When you have created it, name it PreventAccessToAboutFlagsInMicrosoftEdge.
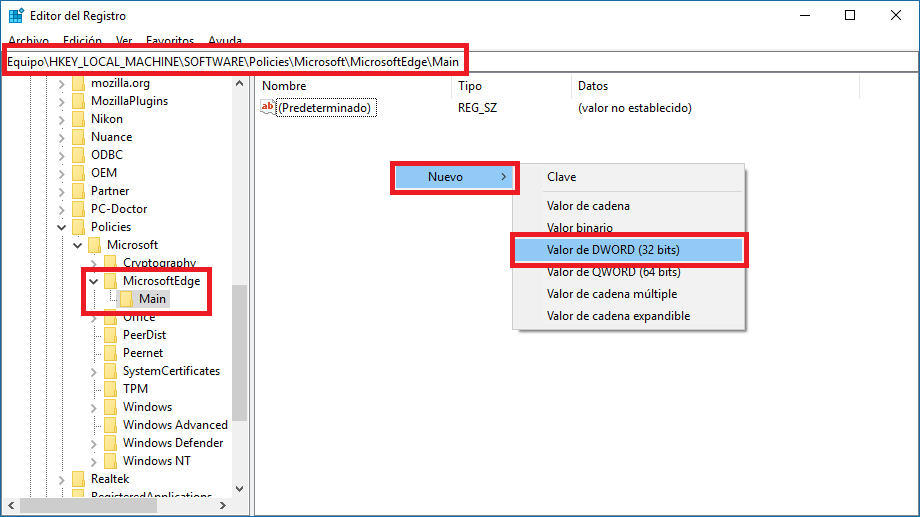
5. Then double-click on the new key created to open a window in which you will have to enter the number 1 in the Value Information field. Click OK and close the Windows registry editor.
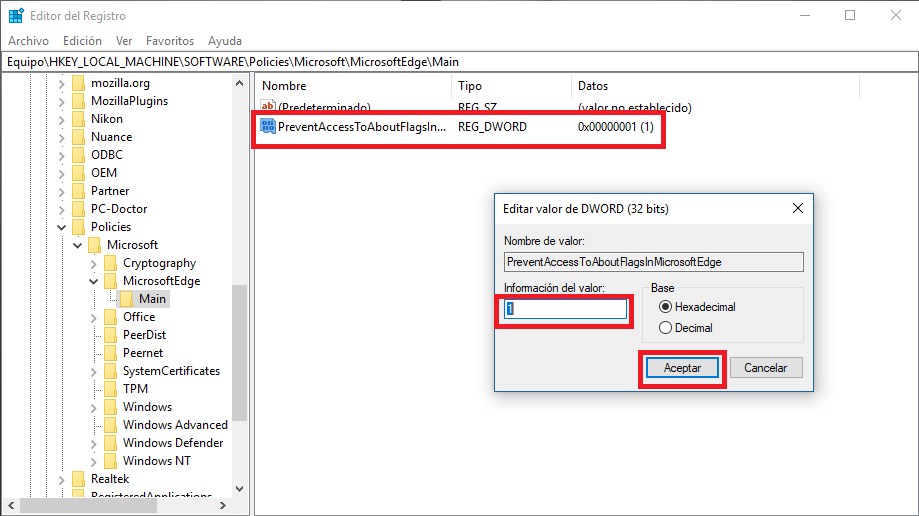
6. Now open your Microsoft Edge browser and try to access the Flags section. As we indicated in method 1, the message will now be displayed: “This page cannot be accessed. The organization does not allow it. ”
This configuration can be reversed by performing the same steps indicated, but instead of indicating the number 1, to access again about: flags, you will have to enter the number 0.
Important Note: Method 1 is only valid for the version of Windows 10 Pro. Instead Method 2 is valid for any version of Windows.