The colors and contrast of the screens or monitors that we use in our computers are usually quite important, especially if we are dedicated to graphic design or photo or video editing, even if just as a hobbyist. It is true that one of the most important things regarding color on our computer is the color profile that we have installed and enabled in our Windows 10 operating system, however there are different controls that allow us to customize the intensity of the color that we see through the screen as well as the contrast.

You may also be interested: How to install or change the color profile in Windows 10.
If you use an external monitor, surely it has independent controls to configure the color and saturation of the image displayed on the screen. However, it should be noted that this only modifies the image we see but not the actual image emitted by the computer, that is, if we are editing a photo or video and we customize the contrast and color of the screen, these may not coincide with the reality of the file we are editing..
This is one of the biggest mistakes you can make when editing an image or a video since when you print it or view it on another computer or screen, the colors and contrast can be very different from those shown on the screen or monitor your computer. This means that the modification of the color or contrast of your computer screen is only done with entertainment objects such as playing video games, watching a movie, etc.
In addition to using the controls of your monitor to customize the colors and contrast of your screen , it should be noted that you can also customize them through the controls of your graphics card, either dedicated or integrated. Every graphics card has a series of adjustments that will allow you to have almost total control of the image displayed on your screen or monitor..
Having said this, we want to show you how to customize the contrast and color of the screen of your Windows computer or monitor using the settings of your graphics card.
Customize the color and contrast of your computer screen or monitor in Windows 10.
The first thing you need to know to carry out this configuration is if your computer has a dedicated or integrated graphics card. If it is dedicated, it is surely AMD or Nvidia, so you will have to right-click on the desktop and when the context menu is displayed, select the option: Nvidia Control Panel or AMD Control Panel ..
In the event that your computer has an integrated Intel graphics card, the procedure will be very similar but in this case in the menu we will have to select the option: Intel Graphics Configuration .
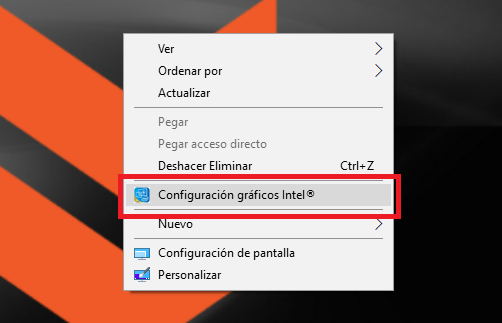
This will open a window in which you will have to select the Screen option which will take you to a new window in which different Settings are displayed for your screen or monitor. In the left part of the window you will find the Color settings option in which you must click to see how the available Settings are arranged in the right part of the window.

The two most prominent controls that you can see are: Brightness, Contrast, Hue, Saturation and Color Gamut . Also to its right is a preview image to see how it affects the change made in the controls. It is recommended that you click on the Example 2 option since a color image will be shown in the preview. That is when you will have to adjust the two sliders to adjust the contrast and brightness of the image on your computer or monitor.
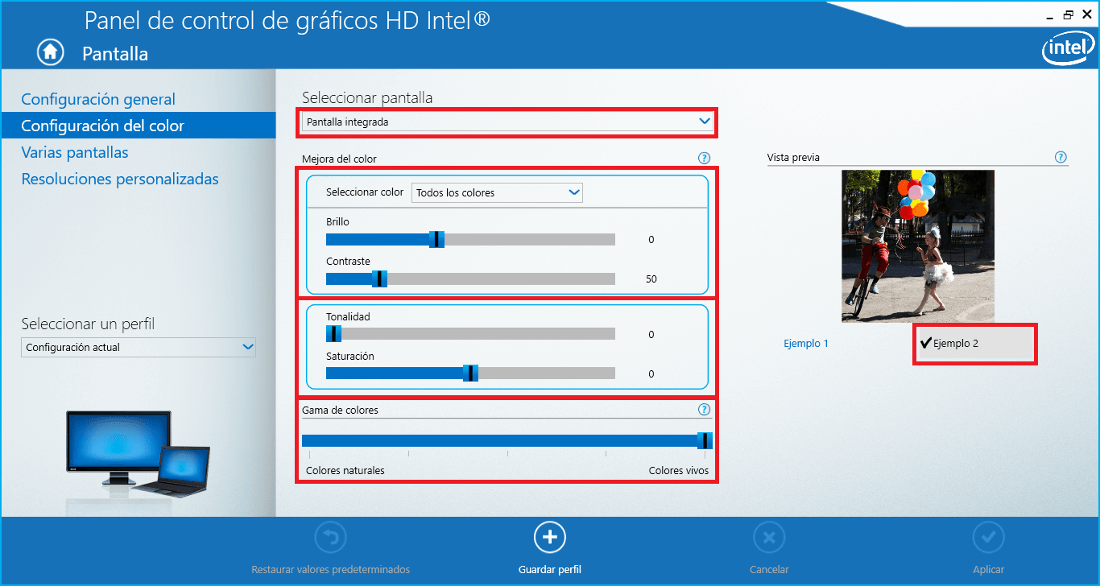
Just above the sliders: Brightness and Contrast you will find the possibility to select a more precise setting regarding the exact color you want to adjust. Here you can select if you want the new setting to affect all colors or if you want it to specifically affect colors: Green, Red or Blue .
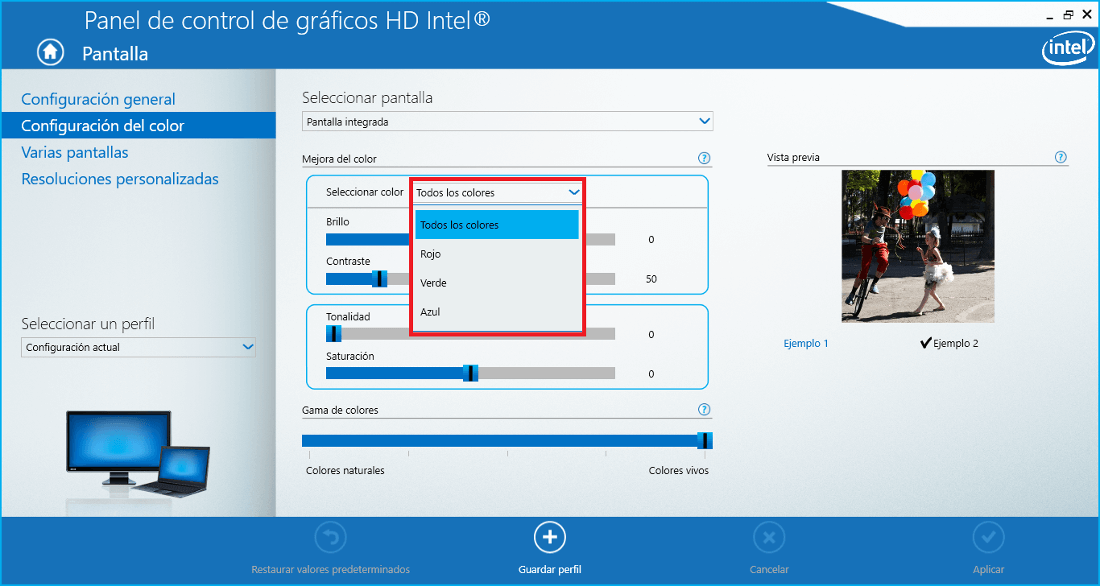
The Settings controls that will be displayed in this window will vary depending on the type of screen or monitor that we are using. For example if I want to configure the integrated screen of my laptop I will be able to configure the: Hue, Saturation, Brightness and Contrast, however in the case that I connect an external monitor, I will only be able to customize the Brightness and Contrast. However, the other parameters can be modified through the buttons integrated in the monitor itself.