Edge is the browser integrated in Windows 10 was born with the idea of improving its predecessor Internet Explorer. The truth is that as we already have at downloadsource.es, the Web browser is quite good, even comparable to the kings of the sector such as Google Chrome or Mozilla Firefox. It is extremely fast thanks to its perfect integration with the operating system and also recently added the demand option to use plugins. However, this does not mean that from time to time we are forced to reset Edge to solve any problem.
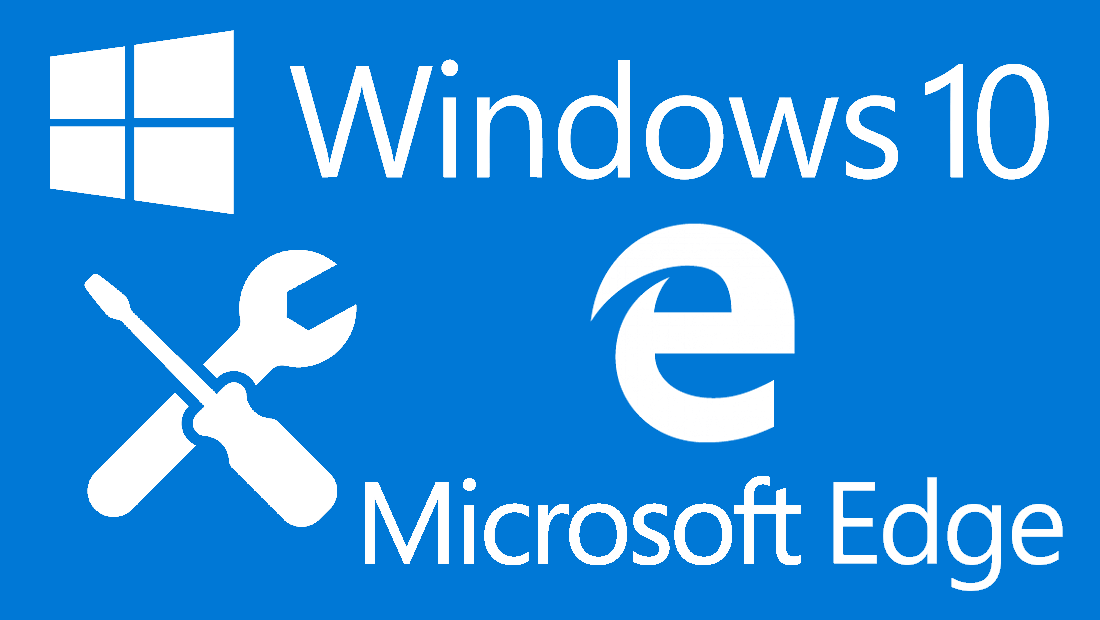
You may also be interested: How to Import Chrome or Firefox bookmarks and favorites to Microsoft Edge. (Web navigator)
I recently noticed that my Microsoft Web Edge browser freezes or crashes more than normal. Also with the passage of time and continued use it has become somewhat slow and therefore I decided to solve this problem. Then I discovered that for these situations, Edge users in Windows 10 have two options such as, restore the browser to the factory state or use the repair function ..
The restoration to factory status Microsoft Edge will allow you to reverse all the settings you have made in the browser and displayed as if you had just installed Windows 10 on your computer. On the other hand, the option to repair will allow you to keep the configuration of your Edge browser while also repairing all the files and registry keys related to the browser.
This new option to Repair Edge in Windows 10 will be of great help to us since we can use it before making the drastic decision to reset our browser to the factory state and lose all the customizations made while using said Web browser on your computer..
The only downside to this feature is that both Edge repair and reset option are somewhat hidden which can make it difficult to use. That is why below we show you how to repair or restore the Microsoft Edge web browser in Windows 10 :
How to repair and / or restore Microsoft Edge web browser in Windows 10 and fix possible errors or problems
1. First of all, use the keyboard shortcut: Windows key + I so that the configuration window is displayed on your computer screen. Here we will have to go to Applications> Applications and features .
2. Here in the right part of the window you will have to find the Microsoft Edge program from the list of Apps installed on your computer and click on it. Now it will be revealed a kind of menu in which we will have to click on: Advanced Options.
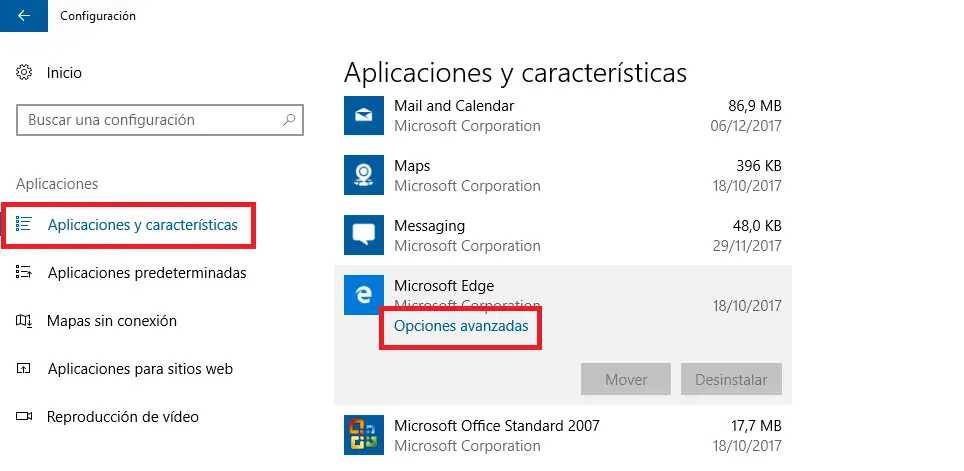
3. Now you will be sent to a new screen where the two mentioned options are displayed: Reset Microsoft Edge and Repair Microsoft Edge.
4. At this point it is always advisable to use the Repair option first. If after repairing the Web Edge browser you are still having problems then you should use the Reset option..
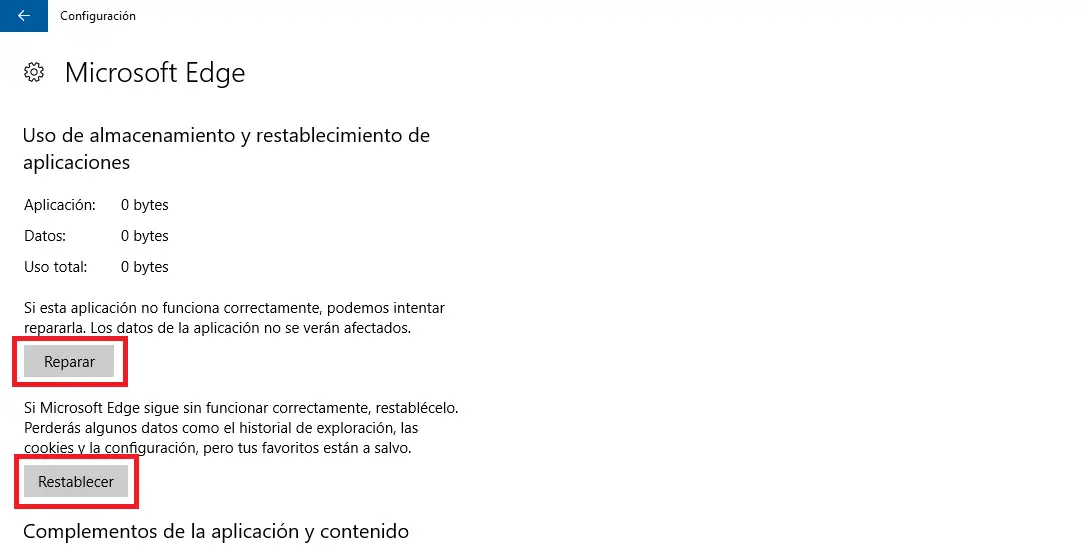
As we have mentioned, using the option Repair Microsoft Edge will try to solve the problems with your browser by reappearing the files and registry keys related to Edge. Basically what you will do is reinstall these files from a backup copy. Unfortunately this solution does not always work and this is what makes us sometimes have to completely restore our Microsoft Edge browser in Windows 10.