A few days ago we showed you the possibility of creating or deleting contacts from your Gmail account. This function allowed you to quickly identify emails received from contacts saved in your phonebook. However, it may happen that you suddenly start receiving heavy or simple spam emails from a certain email address or from one of your contacts. Well in this case you can always block a contact so that their emails are sent directly to the spam folder.
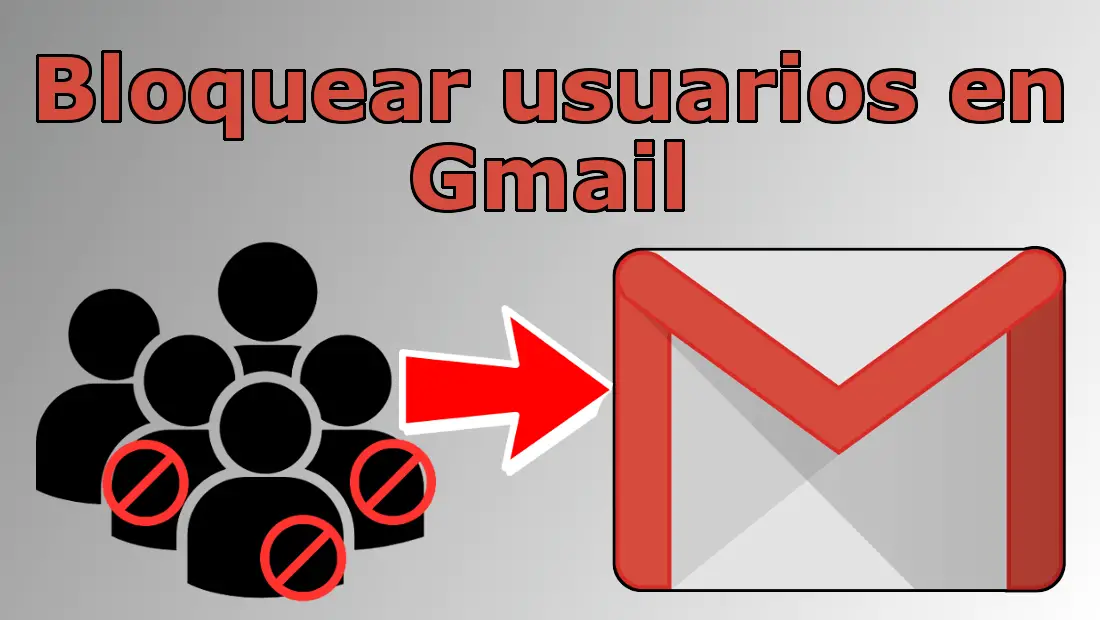
You may also be interested in: How to create or delete contacts in Gmail.
At this point there will be many who think that we must differentiate between contacts or emails sent from unknown addresses. No one wants one of their contacts to find out that you have blocked it. Well, the truth is that when we block a Gmail contact, they will NOT know that you have blocked it . In addition, the blocking of users in Gmail is completely reversible, that is, if you decide to receive emails from a specific user or email address, you can do it again..
In addition to being able to block specific contacts or email addresses, Gmail also allows you to block all emails that belong to the same domain. This is a really useful function to eliminate Spam from our inbox since in one fell swoop we will be able to block, for example, all spam emails from ryanair blocking the domain @ ryanairemail.com. In this way we will block emails such as: [email protected] [email protected] [email protected], etc.
The truth is that this function has been available in Gmail for quite some time, although you may not know that it existed. Well then we show you how to use them step by step:
How to block contacts or emails in Gmail.
- The first thing, as is evident, will be to access our Gmail account from the web browser and use our credentials. Once we are inside you must select one of the emails received from the contact or email that we want to block..
- Once the email is opened, click on the icon in the form of a down arrow located to the right of the Reply button. This will display a menu in which you will have to select the option Block to Contact_Name or Block to Mail_Address.
- This will cause a small window to be displayed in which you will have to configure the blocking, which will mean that from that moment on, all mail received from that contact or email address will be automatically sent to the Spam folder.
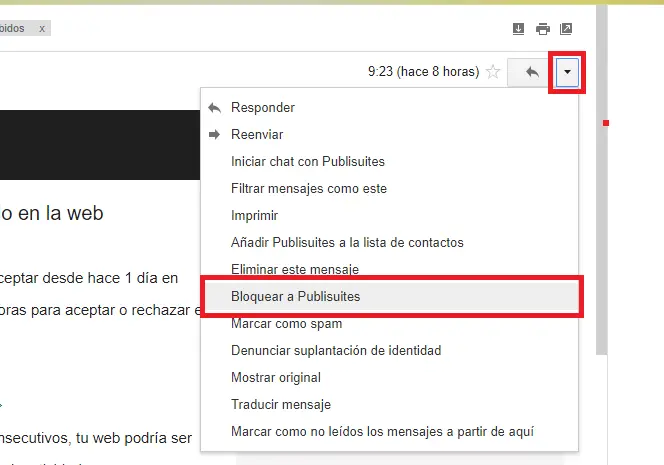
How to unlock contacts or emails in Gmail.
- In the event that we want to unblock a previously blocked contact or email address, you will have to go to the inbox and click on the gear icon for the row, and then click on the Configuration option..
- In the new window, check the Filters and blocked addresses tab . Scroll down and you will see a list with blocked email addresses or users.
- Check the box shown to the left of the address or user you want to unlock. Once checked, click on the Unlock marked addresses button.
From this moment when the contact or email address sends you a new message, it will be placed in your main inbox.
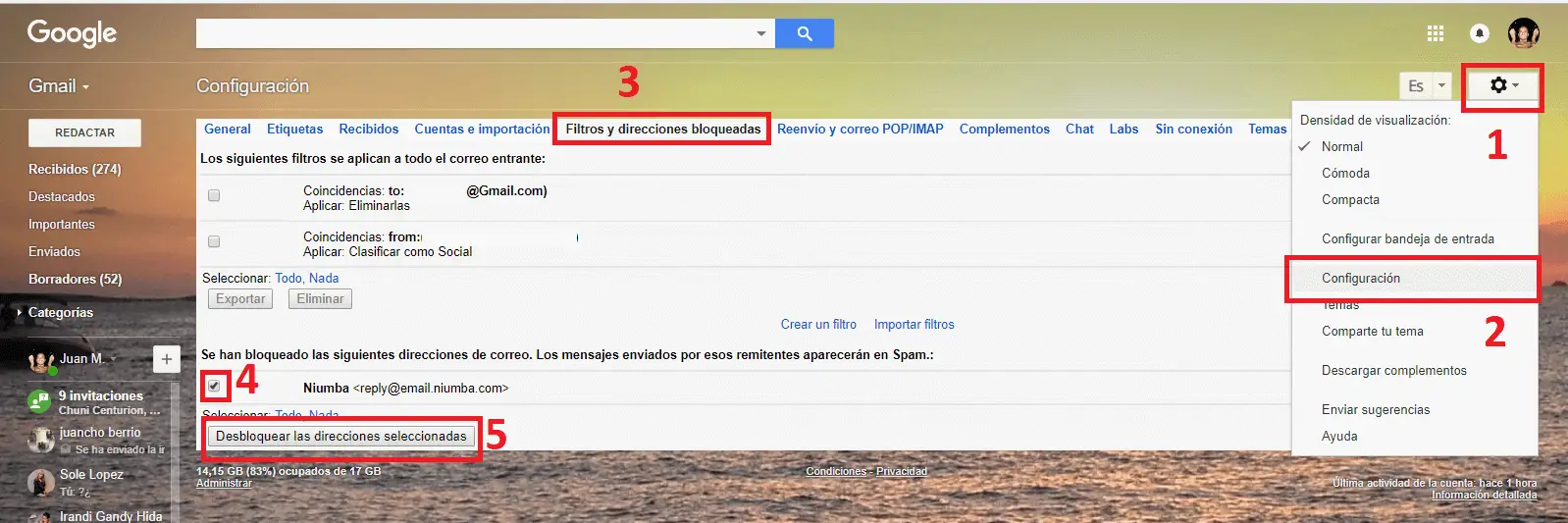
How to block and full email domain in Gmail.
In order to carry out this action, we must create a filter that allows us to block all email addresses in the same domain.
- Access the inbox of your Gmail account and click on the gear icon so that you can click on the Settings option .
- Within Configuration we will have to go to the Filters and blocked addresses tab . This will reveal a series of options from which you must click on the one that says: Create a Filter.
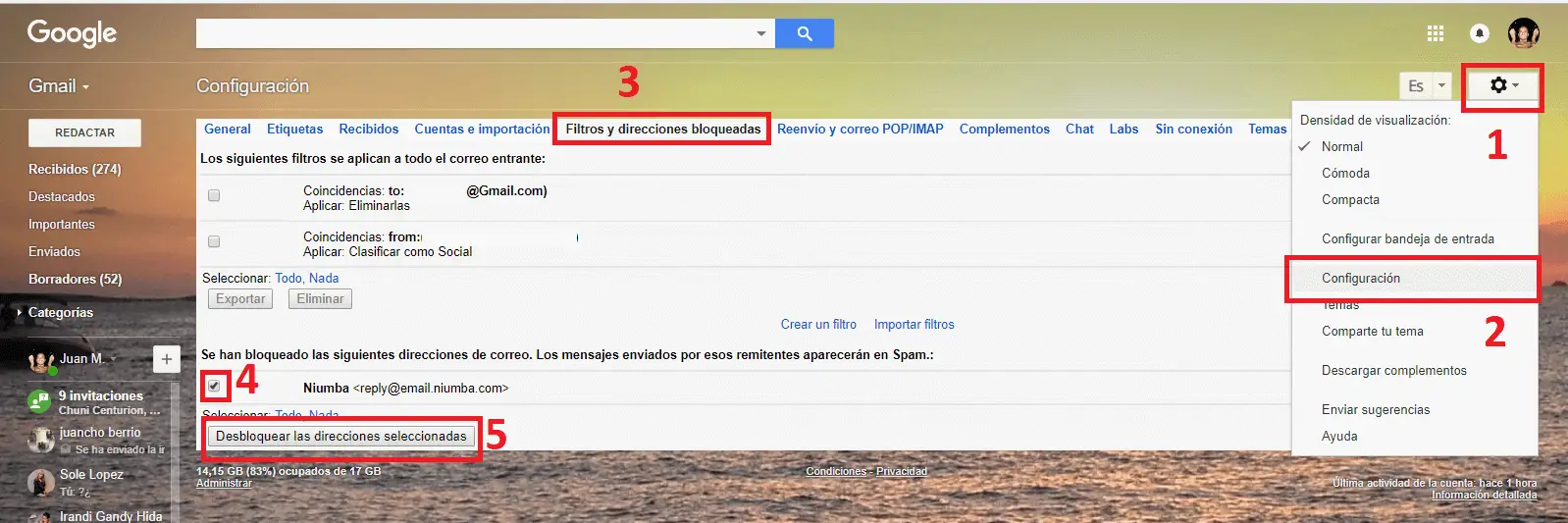
- Now a new window opens in which you can customize your filter. In this form you will have to pay attention to correctly filling in the field in which you will have to enter the domain you want to block (@domain) for example: @ Ryanairemail.com
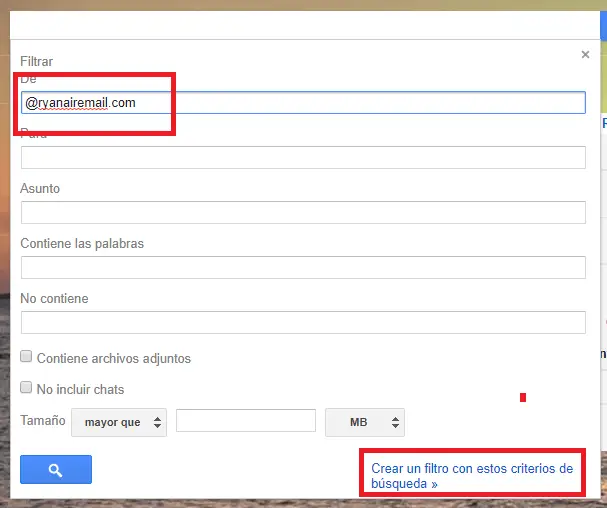
- Once everything is configured correctly you must click on the option: Create a filter with these search criteria. Now a new window will be displayed in which you must mark the delete option for line followed by clicking on the Create Filter button.
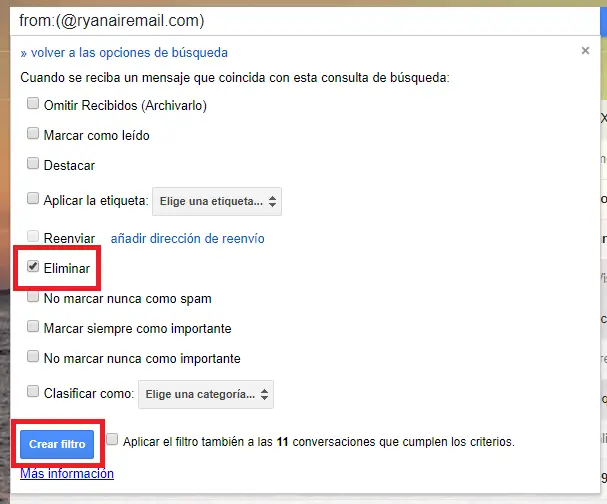
From that moment on, all emails you receive from that complete domain will be deleted.