Google Chrome is the most widely used web browser worldwide, the undisputed leader in virtually any country. But not only the most used browser among browsers since it may also be the king in terms of programs most used on computers since nowadays practically any of the activities carried out on a computer sooner or later require the use of the browser. However, this does not mean that Google Chrome does not have errors such as the black screen.
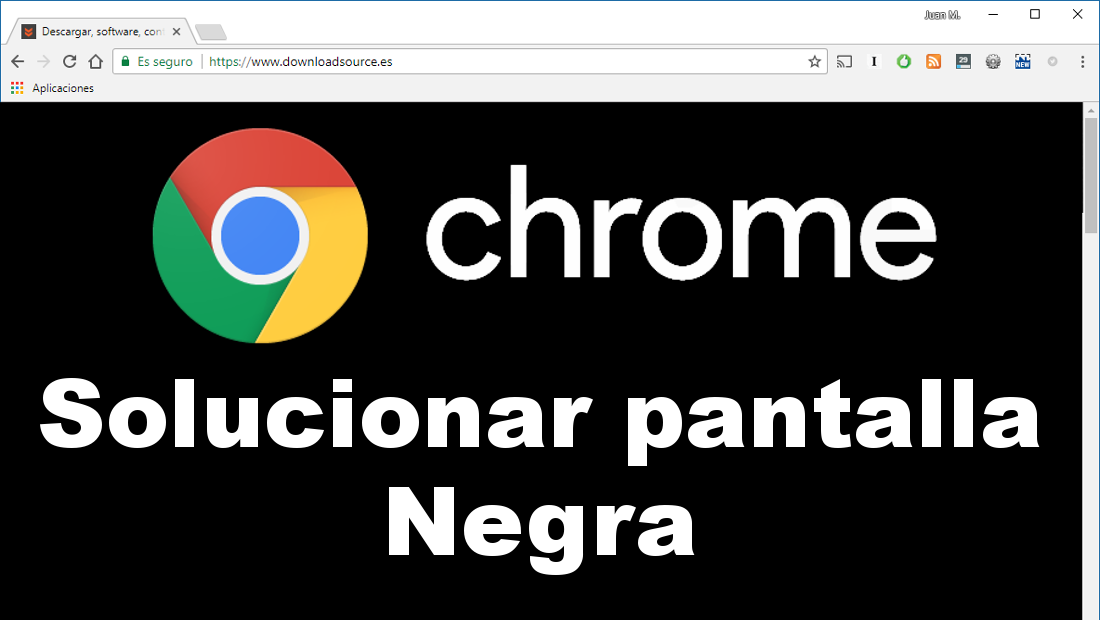
You may also be interested: How to fix the black screen and lock on iPhone with iOS 11.
Users opt for the use of Chrome not only for its versatility, number of options and browsing speed, but also for being the Google browser and having its support. This makes Google Chrome possibly one of the most reliable browsers on the market and with fewer errors. However, this does not mean that you are exempt from these errors since from time to time you may suffer one or the other..
It should be noted that on many occasions when our Chrome browser fails, the truth is that it is not a Chrome error but rather the Internet connection or the configuration of our computer. However, in other cases, the problem is caused by the Google Chrome web browser, such as the appearance of a black screen .
The black screen problem in Google Chrome usually appears after suffering various symptoms such as problems in the display of the content displayed in the browser or simply stop showing content from the Websites you visit if you do not change the size of the window..
If you are interested in how to solve the black screen of the Google Chrome browser in Windows in this post, we show you how to do it:
How to fix the black screen error in the Google Chrome browser on your Windows 10, 8 or 7 computer:
- Method 1: Establish process compatibility with Windows 7
If you have a Windows 10 computer and want to solve the problem, you must activate the compatibility of the process with Windows 7. To do this, we will have to right-click on the Chrome shortcut. In the displayed context menu you will have to select the Properties option .
This will bring up a window in which you will have to go to the Compatibility tab. This will reveal a series of options among which you must check the one that says: Run this program in compatibility mode. This in turn reveals a list of options from which you must select the one that says: Windows 7..
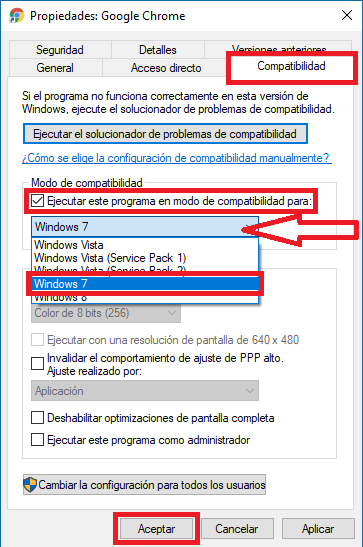
Once everything is configured correctly do not forget to save the changes made by clicking on the Accept option. From now on, your Google Chrome browser should work correctly and stop showing the black screen .
- Method 2: Disable extensions
It may be that the problem is due to one of the extensions or add-ons that you currently have installed in your Google Chrome browser, so you should write the following path in the address bar and go to it: chrome: // extensions /
Here you will find the complete list of Plugins installed in Chrome. Uncheck the Enable boxes displayed next to the name of each add-on one by one. At the moment when disabling one of them, Chrome shows the content of the Websites instead of the black screen , we can reactivate all the rest and keep the extension that causes the problem deactivated.
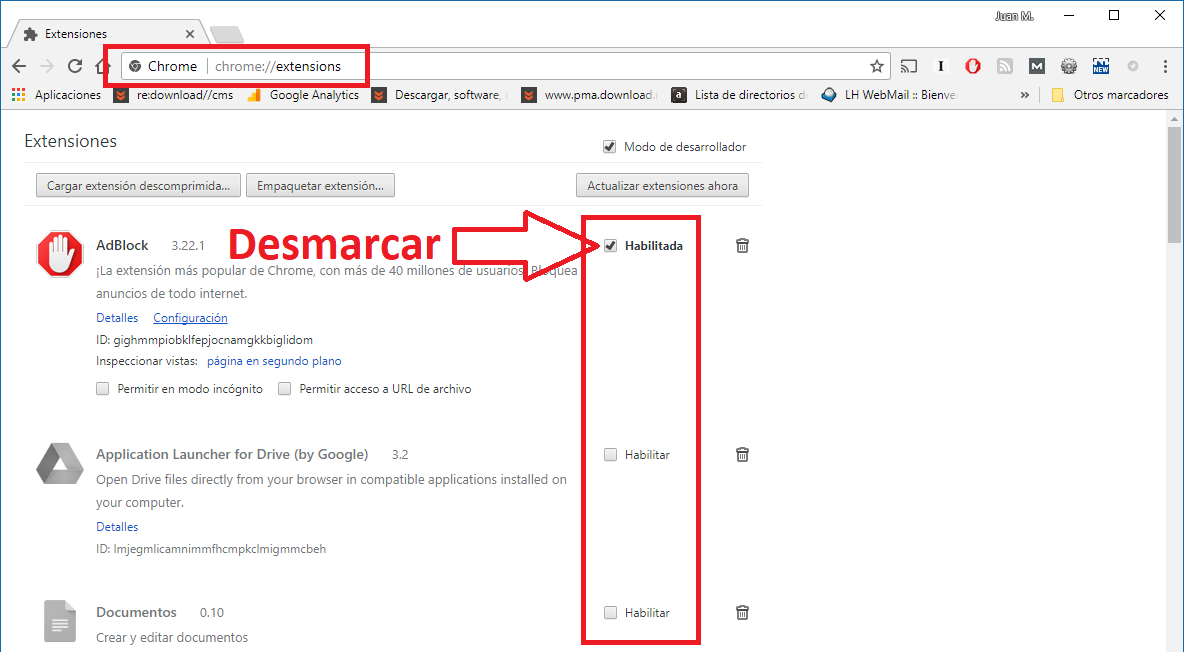
- Method 3: Disable Hardware Acceleration
Hardware acceleration is activated by default when we install Google Chrome, this can cause a small incompatibility to be created between some component of your hardware such as the graphics card. In this case, it will be best to disable said function to check if this solves the black screen problem in Google Chrome .
If you don't know how to do it, this tutorial shows you how to do it: How to disable the Use hardware acceleration function when available.
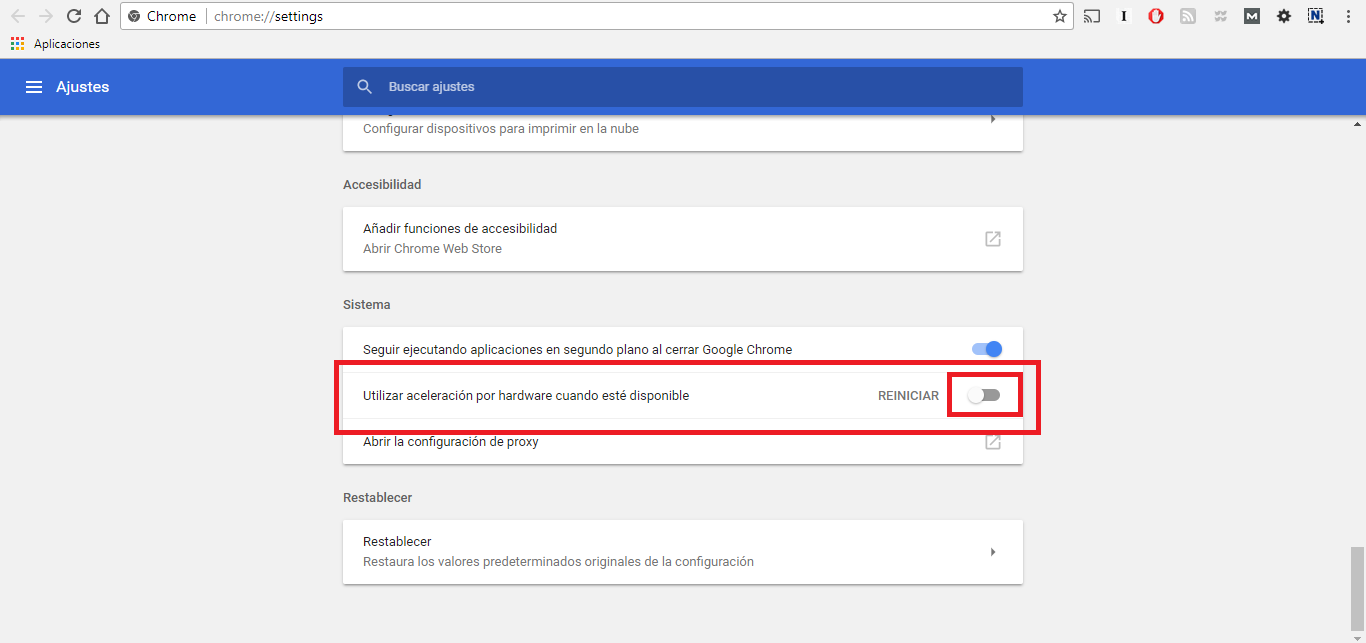
- Method 4: Disable some settings in the Flags section of Google Chrome
Google Chrome has a more advanced configuration section which you can find when you type the following in the URL address bar: Chrome: // flags. Once here, a list will be shown with all the experimental options available, among which you must disable the following options:
• GPU compositing on all pages
• Threaded compositing
• Do SHOW Presents with GD
Some of these options may not be shown in your browser, this will depend on the version of the Google Chrome browser you are using. Once these functions are disabled, you must restart your browser and check if the Google Chrome black screen has definitely disappeared.