Gmail is probably Google's most widely used service except for its search engine. It has millions of users dazzled by the large number of functions and options that this email client offers. Gmail is also part of the "Suite" of Google tools so if you have an email address @ Gmail.com you can also use the other platforms and synchronize information between them, such as Contacts.

You may also be interested in: How to create or delete contacts in Gmail.
Fortunately, there are desktop programs and mobile applications that allow you to add different email accounts, even from different email services . In this way we can have, for example, our Gmail mail and our Hotmail mail located in the same app or program. An example of this type of applications is the Mail application (Pre-installed) on iOS devices, be it iPhone or iPad..
Today, a large number of users read their emails from mobile devices, whether they are Android or iPhone, and as we have mentioned, a large number of them use Gmail, so virtually all users of Google's email service download the Official Gmail app on your devices. However, this app until recently made it impossible to add other email accounts if they were not from Gmail.
In other words, you could add 2, 3, 4, etc. Gmail email accounts to use them within the same official Gmail app. Well, this has now changed and any user who installs the official app on their device will be able to add any other email other than Gmail, including accounts with IMAP support ..
Having said this, here we show you how to use several accounts from different clients from the official Gmail app, whether on an iOS or Android device:
How to use email accounts of different services in the Gmail app. (Yahoo, Outlook, etc.)
The first thing you will have to do is make sure that the Gmail app is updated to the latest version. Once updated, the process is practically identical for both iOS and Android devices; and it will start by opening the app and clicking on the icon in the form of three horizontal stripes in the upper left of the screen.
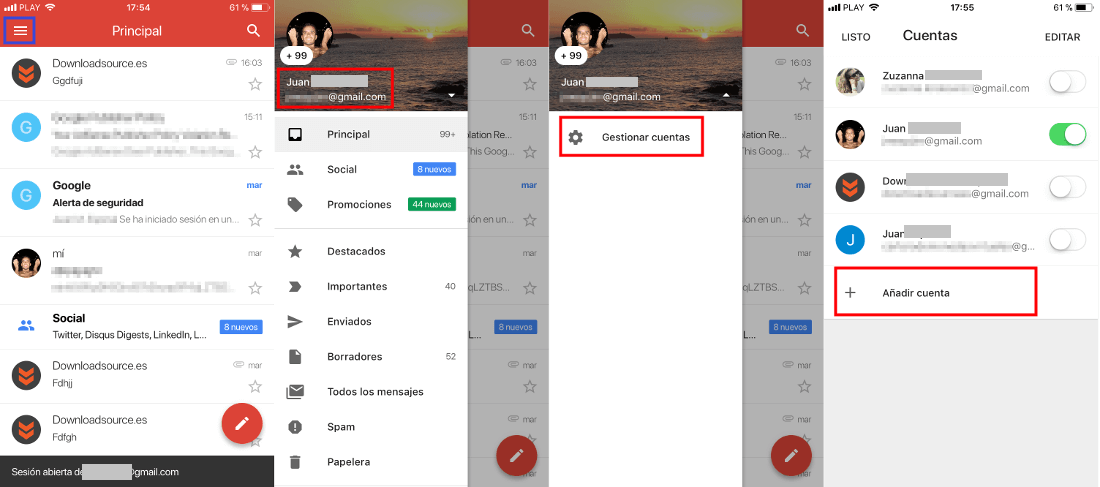
This will cause a menu to be displayed on the left side of the screen where you will have to click on the email address shown in the menu header (In this tutorial we assume that the user is already logged in with a Gmail email account.) This will automatically display the option: Add an account
Note: In case you already have more than one Gmail account linked in the app, you must click on the manage account option and then on Add Account..
This will cause all available options to be displayed. As we have mentioned, now you will not only find the possibility of adding a Gmail email but you can also do it from popular third-party services such as: Outlook, Hotmail, Live, Ofice365, Yahooh or any other IMAP-compatible email service.
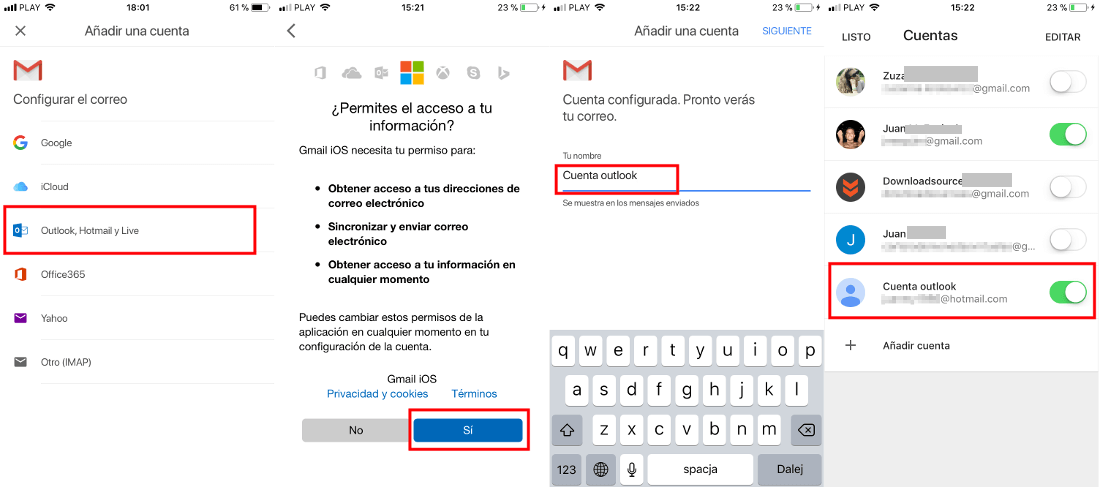
Click on the option that matches the email service you are using. After clicking on this option, you will be sent to the login of the email account of the selected third party service in which you will have to enter the username and password of said account. Once the login is completed, the access permissions of the Gmail app to your email are accepted, your account will be added.
Now you just have to activate the switch shown next to it and the emails from that third-party account will be shown in the inbox of the official Gmail app.
In the event that you regret and decide to delete any of the email accounts, whether from Gmail or any other service, you will only have to access the account manager again and click on the Edit option that appears in the upper right of the screen. It will then be when the Remove button or buttons are exposed. Click on the button next to the account you want to delete and that's it. After confirming the deletion of the account, the emails of said email account will no longer be displayed.
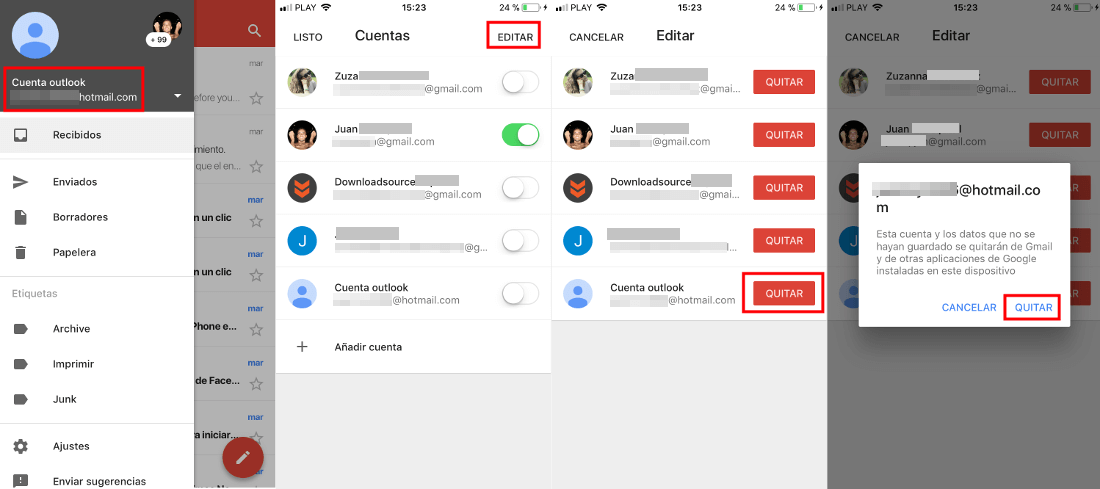
Without a doubt, this is very good news since accustomed users or lovers of the Gmail interface will be able to use it to manage emails from other accounts than Google, Outlook or any other email service. It should be noted that this function was already available for Gmail users on Android devices, however it was not yet available on iPhone or iPad (iOS)
Important note:
In the event that you want to add an IMAP email account to the Gmail app, you may need additional information to your address and password. In general, when we link this type of email accounts, information such as: IMAP Server, Port and Security Type is usually necessary.
This information must be provided by the email service provider or administrator. If it is a company or work email we recommend that you ask the IT department for this information. They will provide it to you and you only have to enter the information in the fields that are requested during the linking process.
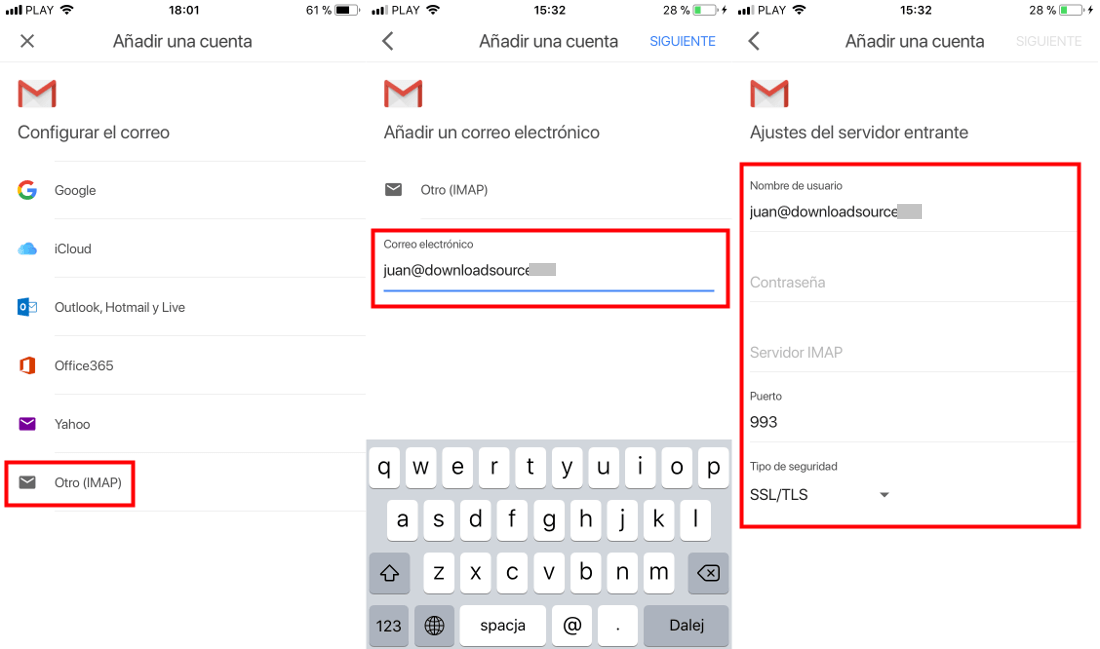
IMAP accounts may require additional configuration settings that are particular to the email service you are using. If you are setting up an IMAP account, it is best to ask your service provider for the basic settings that an email client may need when setting it up. It's also possible for an email provider to block third-party email clients, like Gmail, so make sure your account really can be set up.