PDF documents are possibly the most widely used in both desktop and mobile electronic devices. Apple mobile devices like iPhone or iPad allow you to view, receive and send PDF files. Today, many institutions and ministries request documentation by email in PDF format. An example is sending photocopies of our ID or Passport.

You may also be interested: How to activate or deactivate the notification in iOS 11 of the connection to a known Wifi network.
A few days ago, my bank asked me for additional information, specifically, it requested a photocopy of my identity document in PDF format, which I had to send by email. The problem is that at that time I had neither a computer nor a photocopier, only my iOS device, specifically an iPhone..
The first thing that came to my mind was to take a photo of the DNI with my iPhone and send it by email, however the bank does not accept photos, only PDF files. This requirement for PDF documents is quite common on platforms and entities around the world. Therefore, I had to find a way to convert my iPhone photos to a PDF file so that I could send it via email.
By default, photos taken with iOS devices are saved in JPEG format. However, iPhone or iPad devices allow you to convert JPEG photos into PDF files without using third-party applications since thanks to a trick you can do it without the need for third-party software..
Having said this, here we show you how to convert any photo on your iPhone to a PDF file to be able to send it via Email, iCloud or Message without installing or using any application:
Convert images to PDF files from your iPhone or iPad (iOS)
The first thing you will have to do is open the Photos app to access the Reel and thus locate the image you want to convert to a PDF file. In my case it was the DNI photo. Once the photo is shown on the screen, you must click on the Share icon represented by a box with an up arrow.
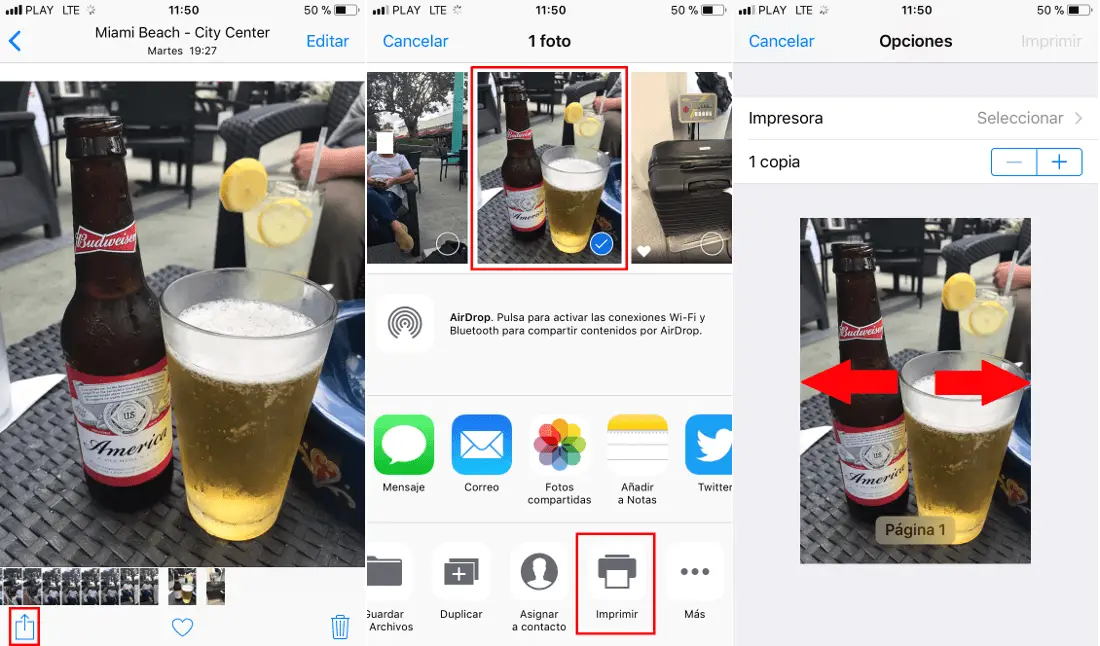
This will give you access to the carousels of options to use from which you must select the Print option represented by the icon of a Printer. This will give you access to a new screen where various Print options are shown next to the photo preview..
Precisely on the pre-visualization of the photo you will have to enlarge it by means of the usual gesture of tweezers. When you make the gesture, the image will be shown in full screen and in the upper right corner you will also see the share icon (box with an up arrow).
Now a menu will open at the bottom of the screen in which you will have several options such as: Send by email, Message or Save to Files. Whichever option is chosen, the photo will be saved or sent in PDF format; that is, during the whole process, the JPEG image will be converted to a PDF file.
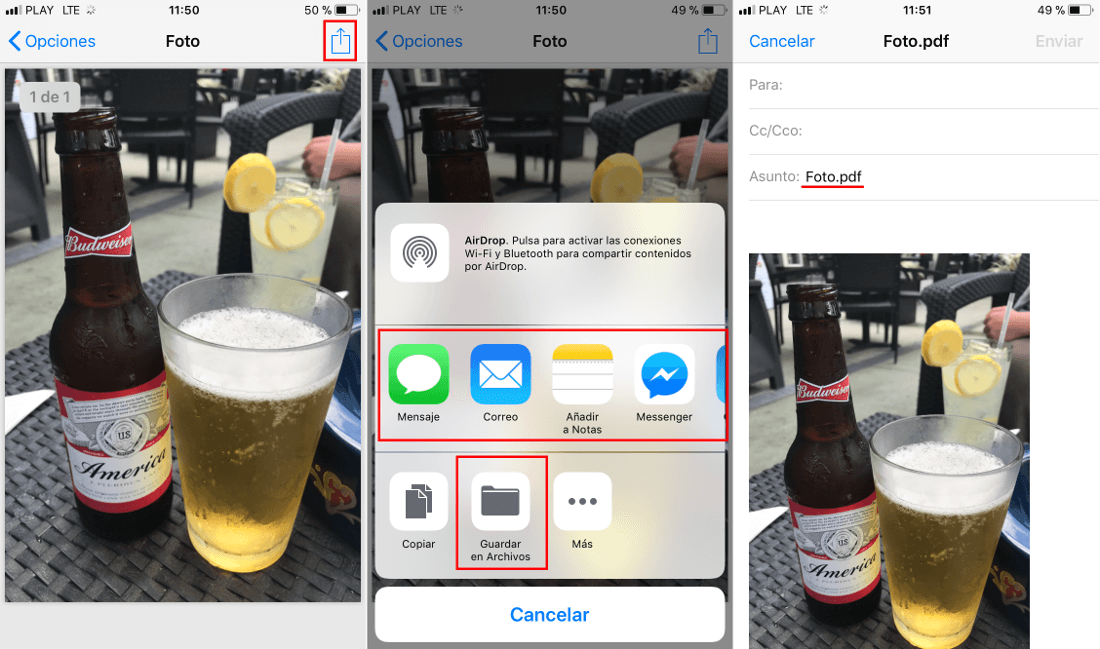
Best of all, for this process we will not need to install or use any type of application or program since this function is available by default on Apple iOS devices, be it iPhone or iPad.
Without a doubt this option to convert photos to PDF on your iPhone will be a great help for all users who are forced to send images in PDF format, which is usually more common than expected.