Nowadays the dependence on an internet connection is clear, moreover, our iPhone or iPad with iOS 11 would lose many of its functions since many of its apps and functions depend on an Internet connection. That is why our iOS device allows us to connect to the internet through a data packet but also wirelessly via Wi-Fi. This means that when we arrive at a site, many people check to see if there is any Wifi network to connect to.
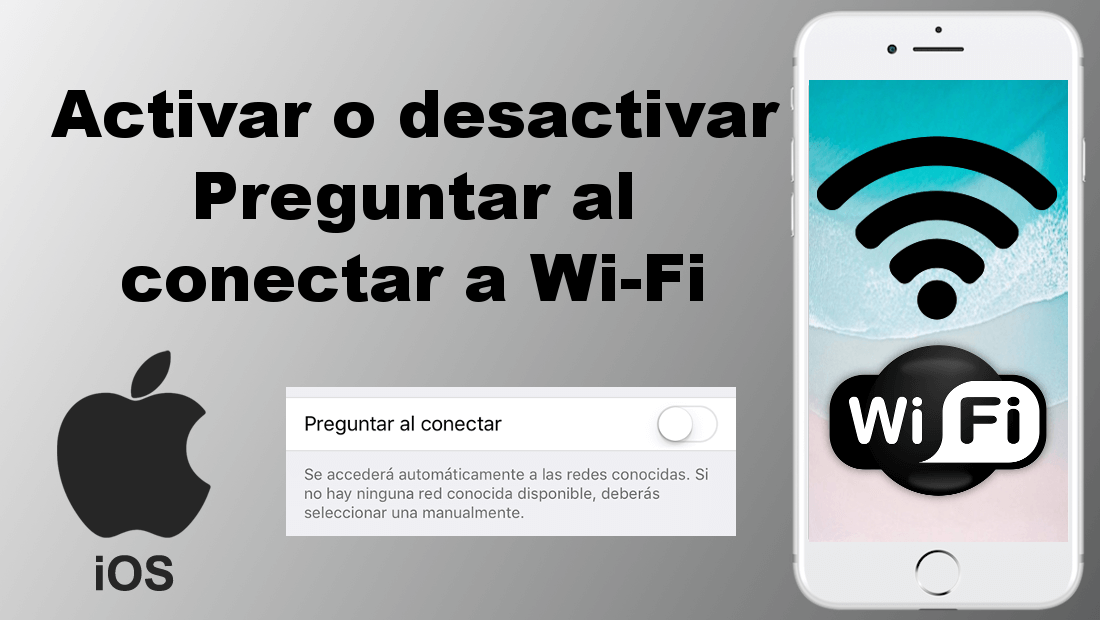
You may also be interested: How to deactivate the apps displayed within the conversations of iMessages (iOS 11)
Like other iOS 11 operating systems, it allows you to connect to Wi-Fi networks as well as save your passwords and remember them so that in the event that we re-enter the range of the Wi-Fi network later, we can connect to it without having to enter said password again ..
At this point there are two options: 1 that our iPhone or iPad to the already known Wifi connection automatically without being asked if we want to connect to it . 2 that our iOS 11 device asks us if we want to connect to said network even if we were previously connected and it is remembered by the device .
It is precisely this characteristic that we want to focus on today, to know how to activate or deactivate the option to be asked to connect to a Wifi network that we already know and that we have been previously connected to. Personally, I prefer to deactivate this notification since if I have previously been connected to that Wifi network, it means that it is safe and therefore it is not necessary to ask again, in addition I can also save a few MB of the data rate..
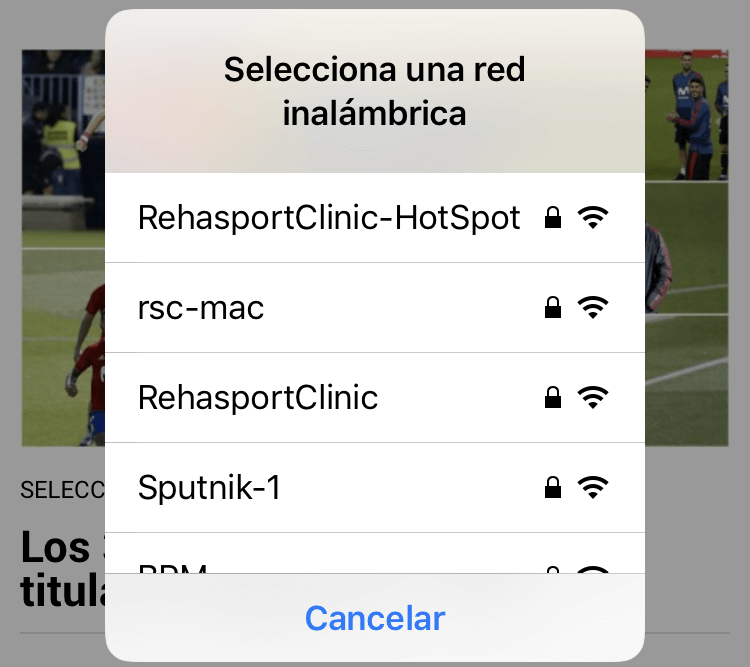
Having said this, we want to show you how to enable or disable the notification to connect to a well-known Wifi network on your iPhone or iPad with iOS 11 :
Activate or deactivate the question about which networks are available and which one you want to connect to.
As we have mentioned, the automatic connection to Wi-Fi networks function will NOT connect you to any of the available Wi-Fi networks, but only to those that you have already been connected to and saved your password. Once this is clear what we will have to do is access the Settings app of your device for row followed by clicking on the Wi-Fi option.
This will give you access to the screen from which you can activate or deactivate the function of your iOS 11 device as well as the list of available Wi-Fi networks if any existed at that time. Scroll this screen to the bottom to check that there is an Ask to access option which you can activate or deactivate depending on your preferences thanks to the switch located to the right of it..
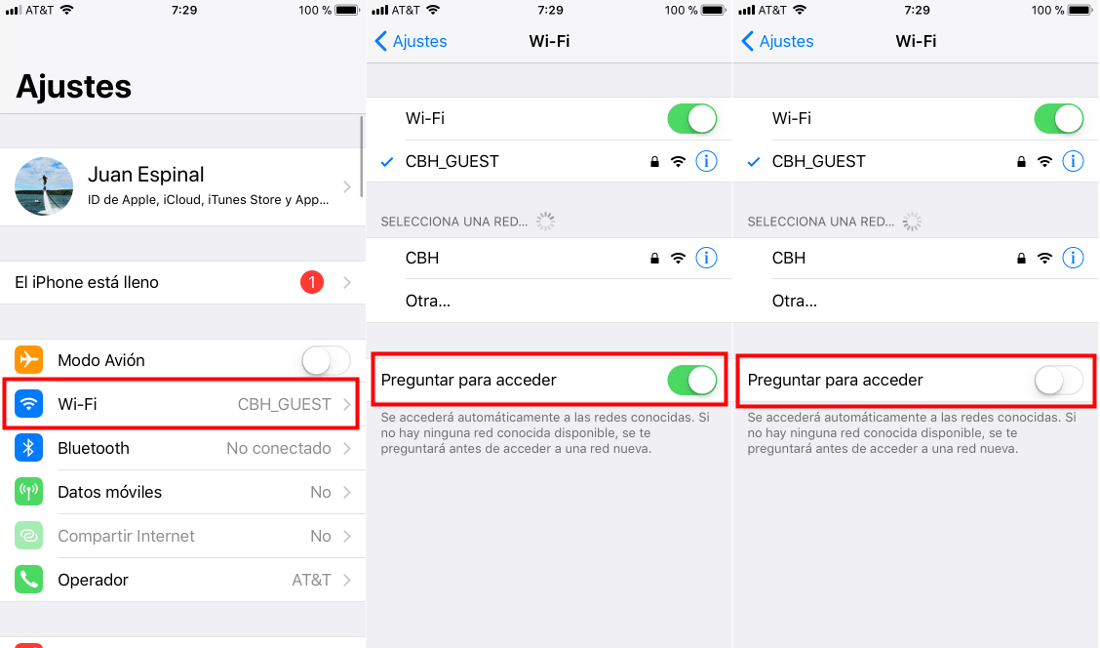
Also just below this option you will find a small clarification in which the following is indicated in the event that said option is deactivated: The known networks will be automatically accessed. If there is no known network available you will have to select one manually.
Obviously if you want to save MB of your data packet as well as not waste time confirming the Wi-Fi connection to which we have already been connected previously since what we will do is give practically the same treatment as for unknown Wi-Fi networks.