The multimedia experience offered by the Windows operating system has been improving over the years in part due to the increasing demand from users. A priori when we mention multimedia improvements we make the mistake of focusing mainly on image quality, however more and more users are also prioritizing good surround sound. Microsoft has realized this and that's why Windows 10 has incorporated a function known as Space Sound (Windows Sonic).
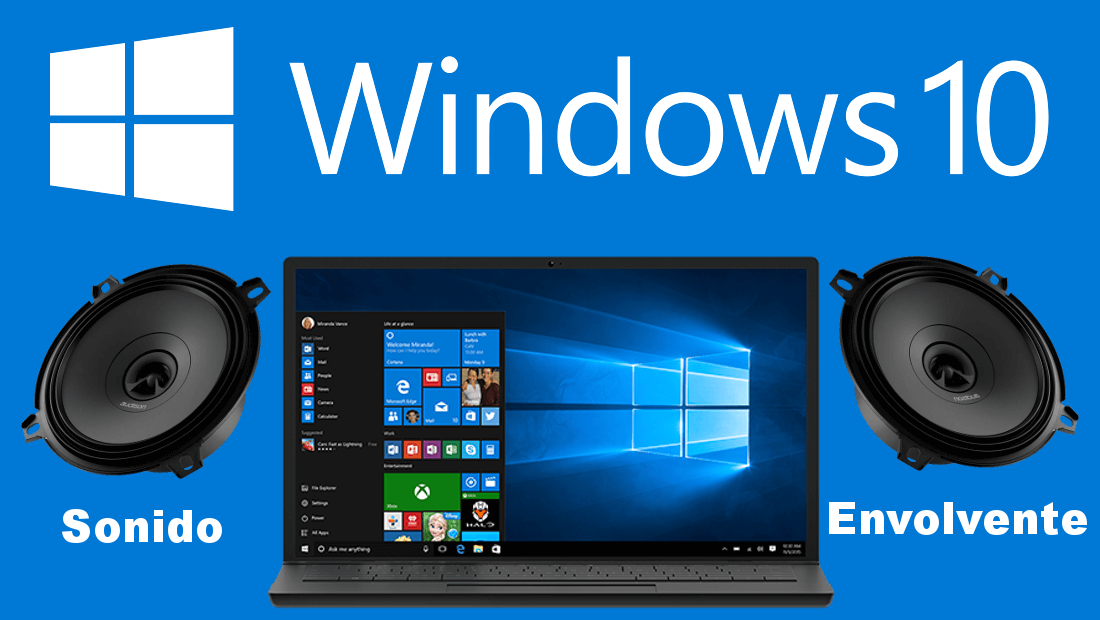
You may also be interested in: How to improve the volume of your laptop or computer.
The truth is that the Windows Sonic function was not introduced in the latest Windows 10 Fall Creators update, but was introduced quite a long time before, however, not many users have paid attention to this function. Windows Sonic is Microsoft's solution to incorporate spatial sound compatibility in Windows 10 computers . The Surround Sound function is compatible with its use in Universal Windows Platform apps as well as with the desktop programs installed on your computer..
In addition, Windows Sonic is compatible with audio output devices such as: televisions, home cinema and speaker columns compatible with Dolby Atmos sound . To make matters worse it is also compatible with headphones so now you can considerably improve the audio of your movies, games or music.
That said, below we want to show you 2 methods with which we can activate the Windows Sonic (Space Sound) function to improve the sound on your Windows 10 computer and make it more immersive :
How to activate Windows Sonic in Windows 10 from the system tray
In this case we will have to right-click on the speaker icon located in the System tray (right side of the taskbar). This causes a menu to be displayed in which you will have to press the cursor on the option: Spatial Sound ..
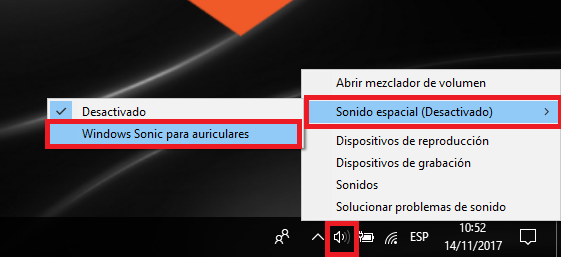
This will cause another part of the menu to be displayed in which you will have to click on the option: Windows Sonic for headphones. Once this option is checked, you will notice how your speakers or headphones stop for a second for the row followed by continuing with the playback of that moment.
How to enable Windows Sonic in Windows 10 from the Sound settings tool in Control panel. (Surround sound)
If you prefer you can enable Spatial Sound from the Sound Settings of the Control Panel . You can do this just by entering the word Sound in Windows search. Select the Sound option from the search results, which will cause the Sound configuration tool to open..
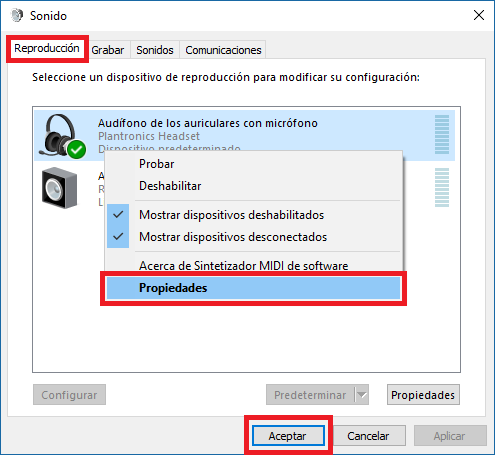
In this window you will have to go to the Playback tab where you will have to locate the speaker or headphones that you currently have activated. Right-click on that device to select the Properties option from the context menu. In the new window, you will have to go to the Spatial Sound tab .
Here you will see the Spatial Sound Format section , under which you will see a drop-down list where you can select the option: Windows Sonic for headphones . As an alternative you can also check the option: Dolby Atmos for Headphones, however this option requires the installation of additional software which is paid.
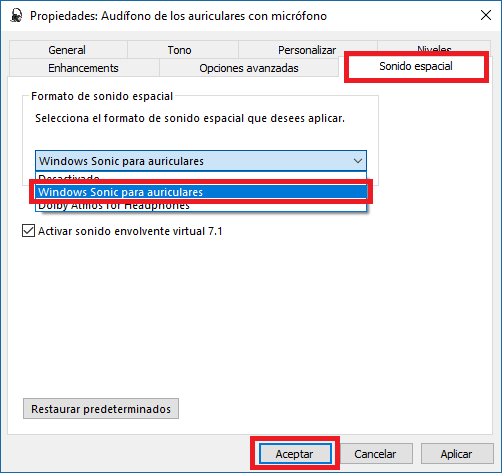
When you have selected the desired option, you should not forget to click the Apply and OK button for the changes to take effect. From now on, the sound from your headphones or speakers on your Windows 10 computer will be improved, providing an enveloping sensation .