The Windows registry is without a doubt the base on which the Windows 10 operating system is based. The Windows registry is where all the functions and settings of the Microsoft operating system are kept. The Registry Editor incorporated by default in Windows allows you to make modifications and adjustments, however, you have to be extremely careful with the changes we make since we can damage the operating system. That is why it is recommended that you back up the Registry before modifying anything.

You may also be interested in: How to reset the Windows 10 registry to default values.
Through the Windows Registry we will be able to control practically any aspect of our operating system. From here we can not only activate or deactivate functions and features, but we can also add them. The problem Registry Editor presents for novice or inexperienced users is that it is not as intuitive as the Windows 10 interface..
This forces users to possess certain knowledge or know exactly the registry key that we are modifying as well as the consequences that such modification may entail. An unwanted change in the registry can disable our operating system to the point that our computer does not start until disabling certain functions, going through the visual change of the user interface.
It is for all this that from Downloadosurce.es we strongly recommend making a backup copy of the Windows Registry before adding, removing or modifying any of the keys inside it..
Having said this, we show you how to make a backup copy of the Windows 10 registry as well as restore it in the event of any failure or problem. All this without installing any type of program:
How to make a full backup of the Windows 10 registry.
The first thing we will have to do is open the Windows Registry Editor, which we will do using the Run tool. Make use of the keyboard shortcut: Windows key + R. This will open a small window in which you will have to enter the following command: regedit
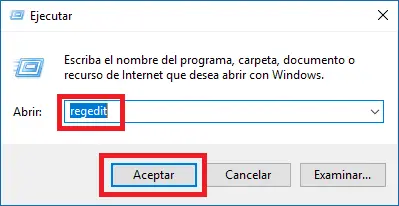
This will open the window of the Windows registry editor , in which you will have to find and select the Computer Key located on the left side of the window. On this key you will have to click with the right mouse button, which will cause the opening of a contextual menu in which you will have to click on Export.
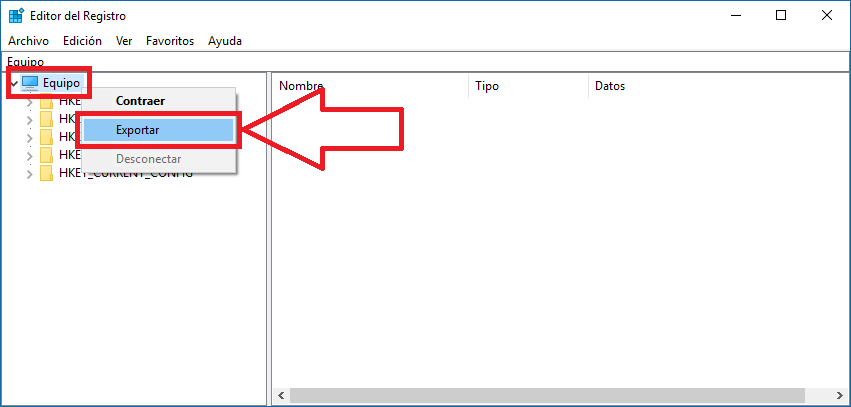
This will automatically open a new window in which you will have to indicate the exact folder in which you want the copy of the registry of your Windows operating system to be saved . Once the folder is indicated, click Save. This will generate a .reg file which will contain an exact copy of the entire registry of your Windows 10 operating system ..
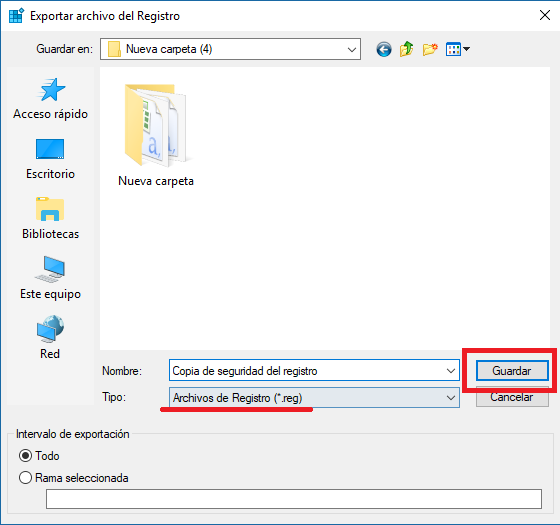
Important Note : It should also be noted that if you prefer, you can make a backup copy of specific parts of the registry . To do this you will have to follow the same steps indicated but with the difference that instead of selecting the Equipment key you will have to select the Key or part of the editor you want to back up.
How to restore the Windows Registry from a backup.
To restore the Windows registry from the Editor, all you have to do is access it and once you have clicked on the key you want to restore, that is, if we want to restore the entire Windows registry, we must select the Computer key. Once selected, click File to display a menu where you will have to click the Import option.
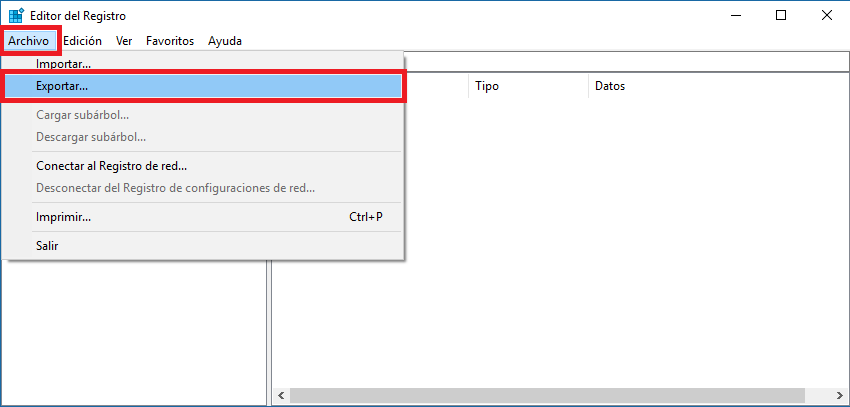
Now a window will open in which you will have to find and select the .reg files that correspond to the backup. Once the file is selected, the registry will be restored to the same state as it was at the time you backed up. Therefore all the changes you will make in the Windows registry will revert to the state of the BackUp.
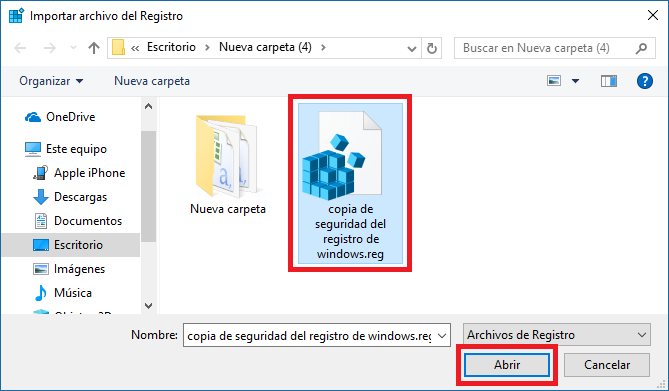
Note: In the case that you want to reset only a part of the Windows registry because you only have a copy of that part of the registry, the procedure is identical with the difference that instead of selecting the Equipment key, you will have to select the specific key you want restore.
On the other hand, a much simpler method, although I personally don't like it, is to restore the Windows Registry backup by double-clicking with the left mouse button on the .reg file that contains the backup to be restored.