Many of the users who have upgraded their computers to Windows 10 Fall Creators are wondering if their monitors or display are compatible with this new update. These doubts arise after checking that the image on their screens is distorted after updating their computers to Fall Creators. The problem is characterized by displaying much more subdued or muted color tones than before the system update.

You may also be interested in: How to solve This password is incorrect [Error in Windows 10]
In somewhat extreme cases, users who have updated their computers to Windows 10 Fall Creators observe that the color of their screens or monitors is almost nil to the point of appearing that the image is in black and white just as it would be in the absence of a graphics card. However, if everything worked correctly before, why not now? The truth is that the causes are not very clear although it seems to be related to the color profile settings of your monitor or screen..
Several users have noticed that the color profile of their displays has been reset to the default, display drivers have been corrupted, or need updating. In addition to this we must add that some users with multiple screens, only one of their screens is affected, which can be more puzzling and even complicate the solution to the problem.
That said, below we show you several methods by which you will be able to solve the problem of color distortion on the screen and monitor of your computer after updating to Windows 10 Fall Creators:
How to fix the color of your screen after updating to Windows 10.
1. Uninstall applications that modify the Windows 10 user interface.
It is quite common for users to install programs or software that allow them to modify the appearance of their operating systems. It is true that Windows 10 is one of the most versatile and customizable OS on the market, however this is not enough for certain users and therefore they decide to install programs that allow you for example to change the colors of the windows, change the menu design and almost any element of the user interface..
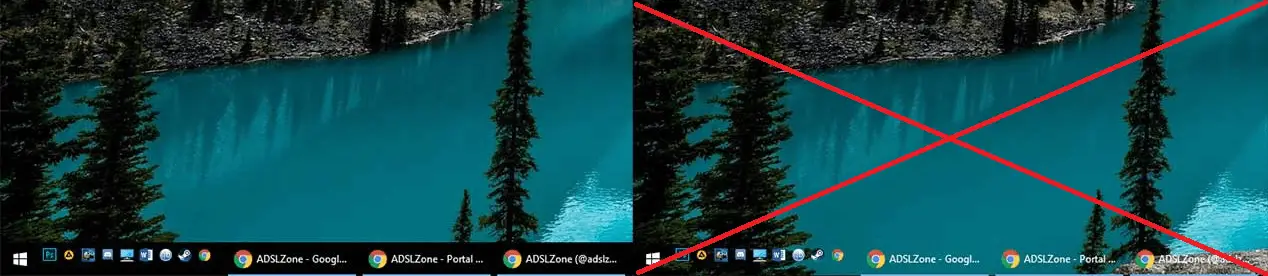
However, many of these programs are created for earlier versions of Windows 10 than the Fall Creators update and therefore are not compatible with this latest update. This can create a conflict in the drivers and therefore cause your screen colors to be not what they should be. These programs should generally be uninstalled before upgrading to Windows 10 Fall Creators.
If you did not do it at the time and now you notice a distortion on your computer screen, what you will have to do to solve this problem will be to completely uninstall the program from your computer, after which you must restart it. This should fix your problem and re-view the image on your screen without distortion and with the correct colors..
2. Update the Intel graphics driver
Most Windows 10 computers have Intel graphics cards, especially if this graphics card is integrated in the motherboard. This is why one of the first things we should do is check to see if the Intel graphics drivers are up to date. It frequently happens that after updating the Windows 10 Fall Creators operating system, the video drivers are not updated and therefore we have an incompatibility between the previous video drivers and the new version of the Operating System.
To update this driver we must access the Device Manager which you can do from Windows search. Once the tool is open, you must locate and select the Display Adapters option, this will display a sub-option from which you will have to right-click on the one with the name: Intel (R) Graphics ...
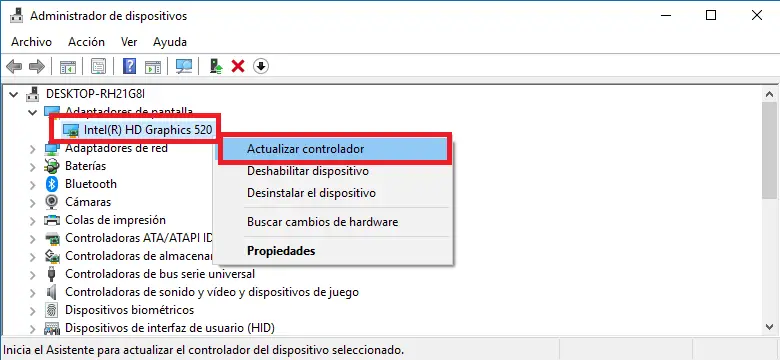
In the context menu you will have to click on the option: Update Driver. This will cause the Intel graphics driver to update, after which we will have to restart our computer to check if the colors on our screen are now correct. If no update was available then the driver may have already been updated and the new version of the driver is causing the problem. In this case, we will have to repeat the operation but now you will have to select the option Revert to the previous controller.
3. Disable NVIDIA graphics card GPU task
Users who have an NVIDIA graphics card have also experienced this type of problem in which case they will have to disable a task on their GPU. For this we will have to open the task scheduler after having searched for it in Windows search. Once the tool window is displayed go to:
Microsoft \ Windows \ WindowsColorSystem
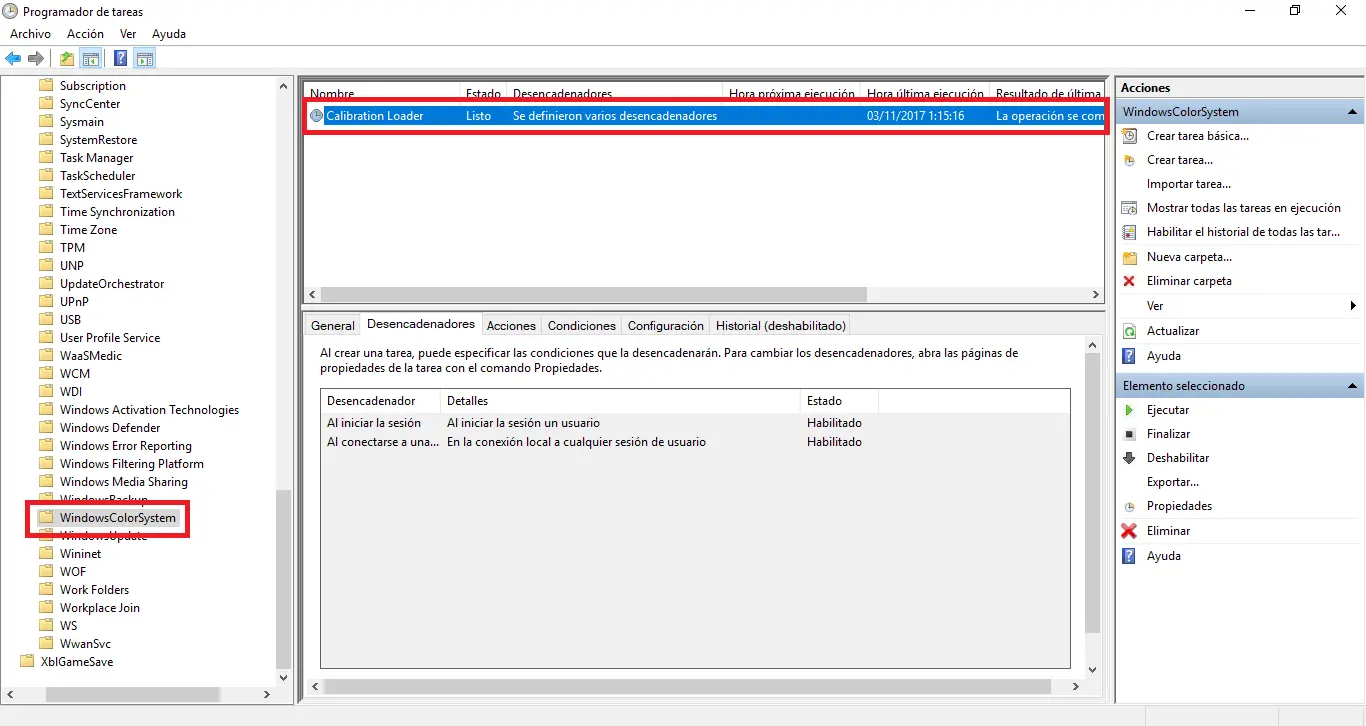
Once here you will have to find and double click on the option called Calibration Loader. This will cause a window to be displayed with the properties of this option in which you will have to go to the tab: Triggers. In this tab you will have to disable the options shown. Don't forget to click the OK button to save the changes. It may be necessary to restart your computer to see if the problem is solved.
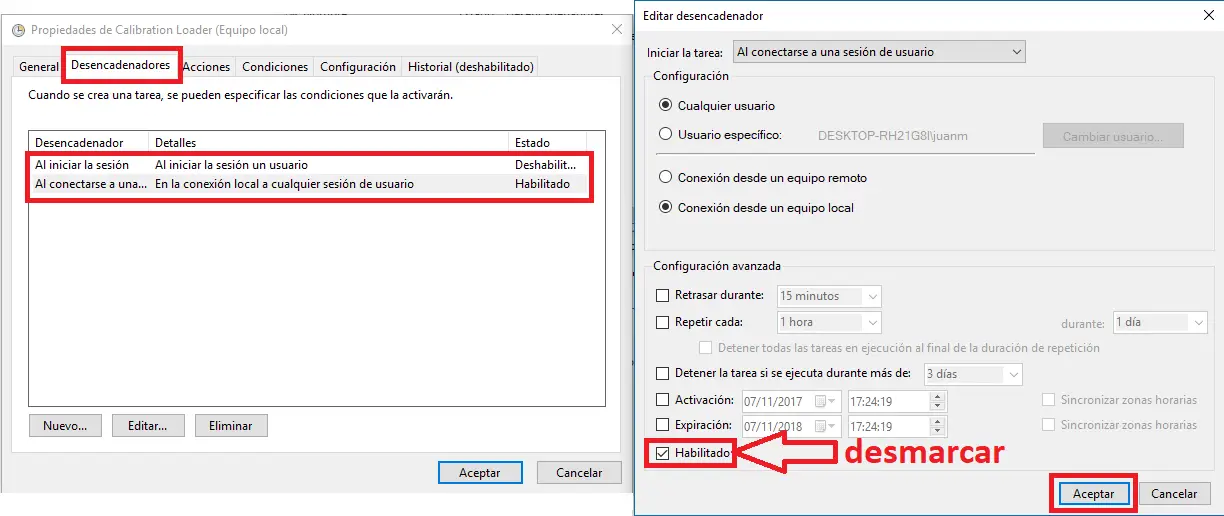
4. Reset color profile of your screen.
The problem may be solved just by resetting the color profile of your screen. In this case we will have to identify the exact model of your Monitos or in the case of being a laptop, its model. Once the model is known, you should go to the manufacturer's website and to access the software and download area.
In this section you can enter your monitor or laptop model and all the updates that are available at that moment will be shown. Among the possible downloads you should find the option to download the color profile of your monitor. In general, the file corresponding to the color profile of your screen or monitor should have a format: ICC
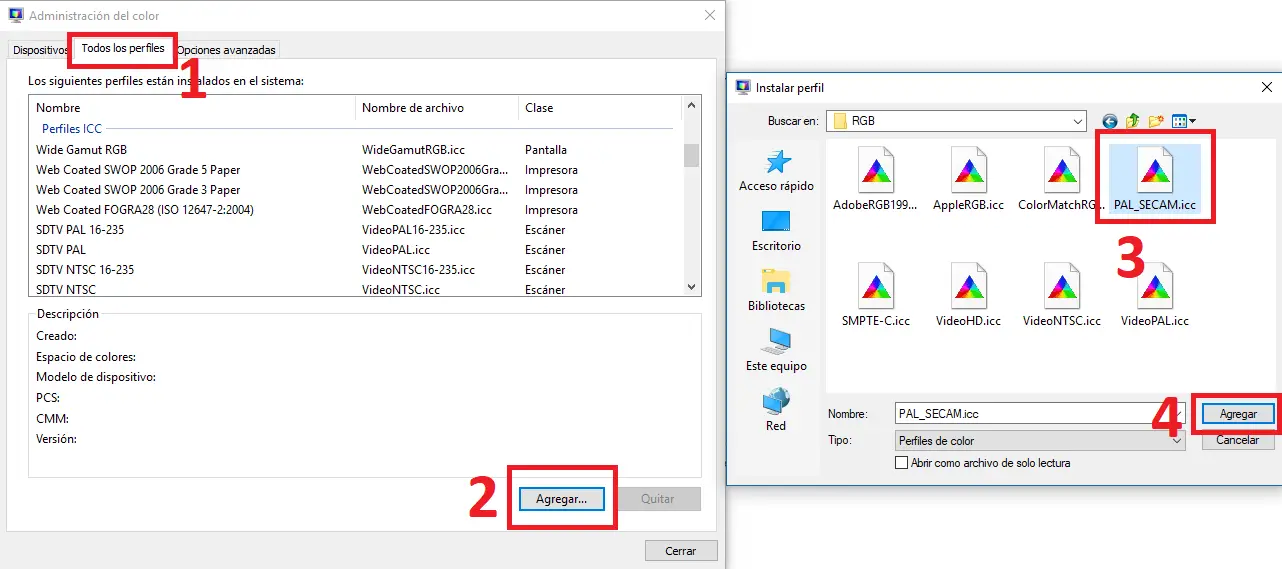
The problem may have a simple solution in some cases, like resetting the color profile. Either the color profile has been restored or is damaged. In either case, you must download the color profile for your monitor and install it again. Again, this is a solution that can work on any system that experiences this problem. Sometimes this file comes inside the compressed file (ZIP or RAR) of the update of the display drivers in which case you will have to download and compress to access it.
Once you have the file stored on your computer, you must add the color profile of your screen or monitor to the Windows 10 operating system and proceed to its selection. If you do not know how to do this, the following link shows all the steps: How to install or change the color profile in Windows 10.
5. Install the specific drivers for your screen or laptop.
In general, Windows 10 installs generic drivers that make the operating system compatible with all the devices on your computer, such as your screen. This does not mean that these drivers are the best for your computer, so it is best to install the display drivers from your manufacturer. As we have already mentioned, all you have to do is access the website of the manufacturer of your monitor or laptop and from there locate the downloads and updates of drivers specific to your model.
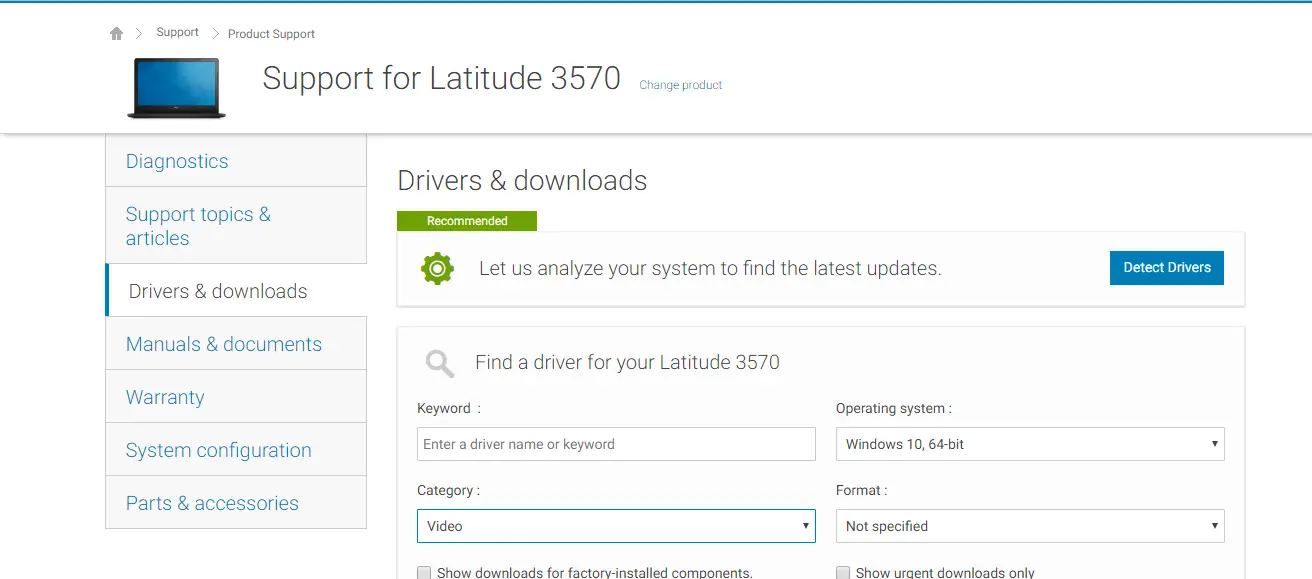
Once you have located the drivers for your display adapter, all you have to do is download them and proceed to install them. Once installed we recommend that you restart your computer to correctly apply the new update without checking how the distortion on your computer disappears as well as the colors on your screen being the same before the update to Windows 10 Fall Creators.