Windows 10 computers, specifically laptops, incorporate functions to know and control the battery consumption of our equipment. This way you will not only be able to know the remaining battery level of your computer but it also allows you to use different profiles to save on battery usage. Meanwhile Windows 10 has just received the Fall Creators update which incorporates a new option called Power Throttling (power regulation.) Which allows you to choose which applications can be accelerated, but also change the power consumption of your system from the tray of the system.

You may also be interested: How to automatically delete files from the download folder and the trash in Windows 10 every 30 days. (Free up space)
Power Throttling in Windows 10 Fall Creators is a good way to conserve system resources. This allows you to click on the battery icon in the Windows taskbar (system tray and access a floating window that now shows a performance slider to control and manage the different power modes. ..
However, it may happen that even after updating your computer to Windows 10 Fall Creators this slider for the power mode control does not appear. This may be due to an error with the update, but it is not the only reason as there can be several reasons why the power mode slider is not displayed in the window .
Having said that, below we show you several possible solutions to this small error and make a performance slider in the floating window with which to control the power mode of our computer with Windows 10 Fall Creators:
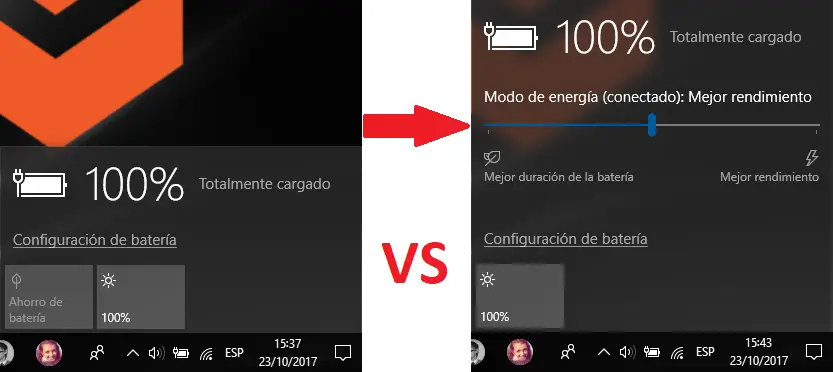
How to enable the Battery slider in Windows 10 Fall Creators Update
Apparently one of the reasons why the Power Modes slider is not showing is due to your computer's current settings. Specifically, if your computer is configured as High performance or Economizer, this could initially block the appearance of the Power Mode control slider . Therefore, right-click on the icon over the battery icon displayed on the taskbar (System Tray). In the drop-down menu you will have to select Power Options ..
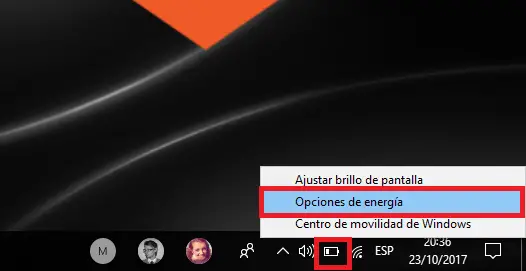
This will bring up a Control Panel window. In this window, if the configuration is in High Performance Mode or Economizer, you must configure it as Balanced. Now you can close the Control Panel window for row followed by left-clicking on the battery icon to check if the Power Mode bar is now displayed in the window.
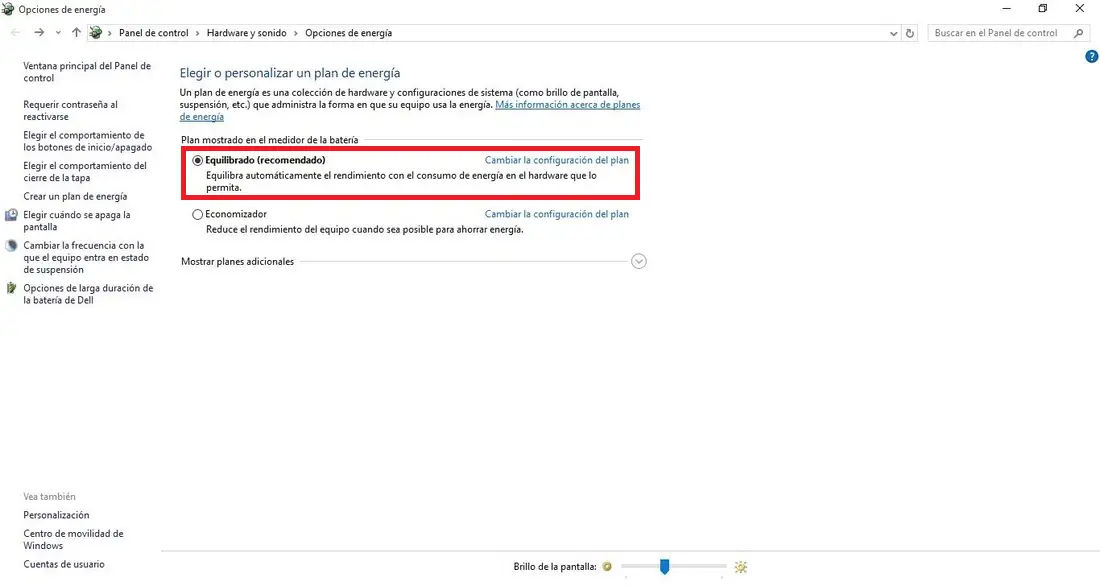
If this does not force the appearance of the power modes slider, this may be due to a failure to migrate the Control Panel options from one version of Windows 10 to another. In this case, to include the slider performance to customize the power mode in the floating window of the system tray you should reset your computer to reinstall again the options, features and functions of the new update of October Windows 10. If you do not know how to do this, You will be able to know all the steps to follow from the following link: How to reset the computer with Windows 10 without losing my files and solve any problem.
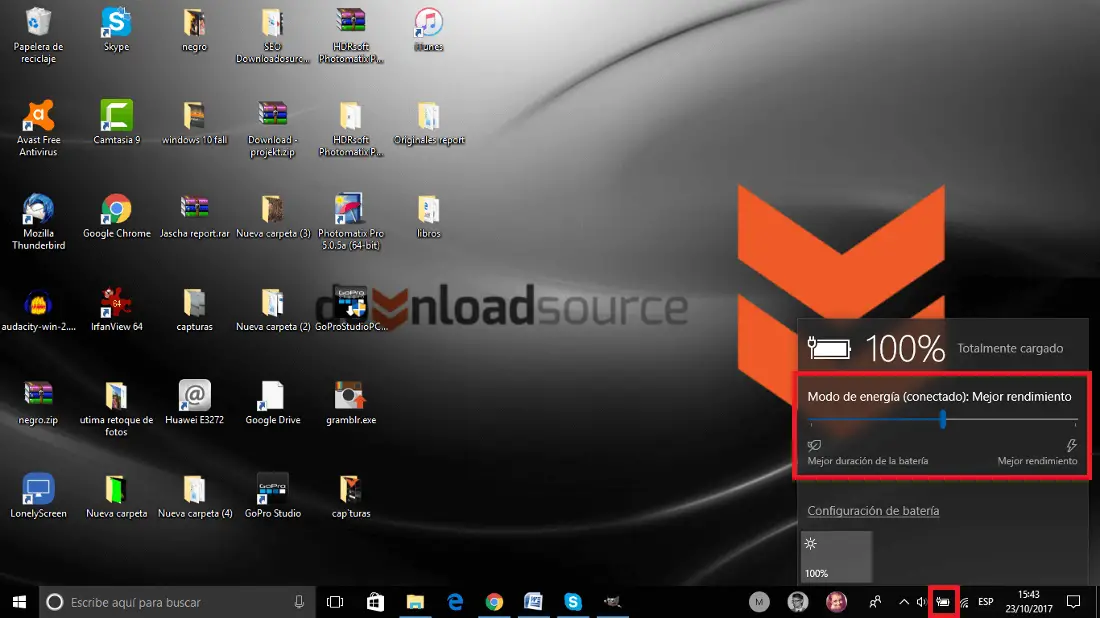
After restoring the operating system, you should be able to control the performance and battery saving from the taskbar of your Windows 10. However, it should be noted that you can still continue configuring the power profile, it can still be personalized from the Control Panel tool ..