Yesterday I ran into a curious problem and that was that I had to work with several photos and images in the Windows Paint program, but when I tried to open these files at the same time, I realized that the option Open with was not among the menu options contextual. In the absence of this option, I was forced to open one by one all the images with which I was going to work.

You may also be interested in: How to indicate the image to show in the folder icon in Windows 10, 8 or 7.
The truth is that this considerably decreases productivity since you will have to open and close each of the Paint windows manually one by one. Personally I consider that it is much more productive to open all the images at the same time to later work with each of the images in their corresponding windows or between windows..
That is why I decided to investigate if it is possible to select several files and open them at the same time in the Paint program pre-installed in the Windows 10 operating system. Obviously I do not mean to open all the photos within the same window but rather each of the images open in individual windows; And the truth is that the solution is easier than I expected. However, it should be noted that in Windows the Open With option cannot be used in the event that we select more than one file, image or photo.
Having said this, we show you how to open several photos or images in the Paint program pre-installed in the Windows 10, 8 or 7 operating system:
How to open several files at once with Paint.
The trick that will allow us to open several images at once in Paint is to set this program as default in the Windows operating system. Windows usually configures Photo Viso by default as the program to open photos or images saved on your computer..
To do this, it will be necessary to access the Configuration application on your computer, which you can do using the keyboard shortcut: Windows key + I. Once in the Configuration interface, you must select the Applications option.
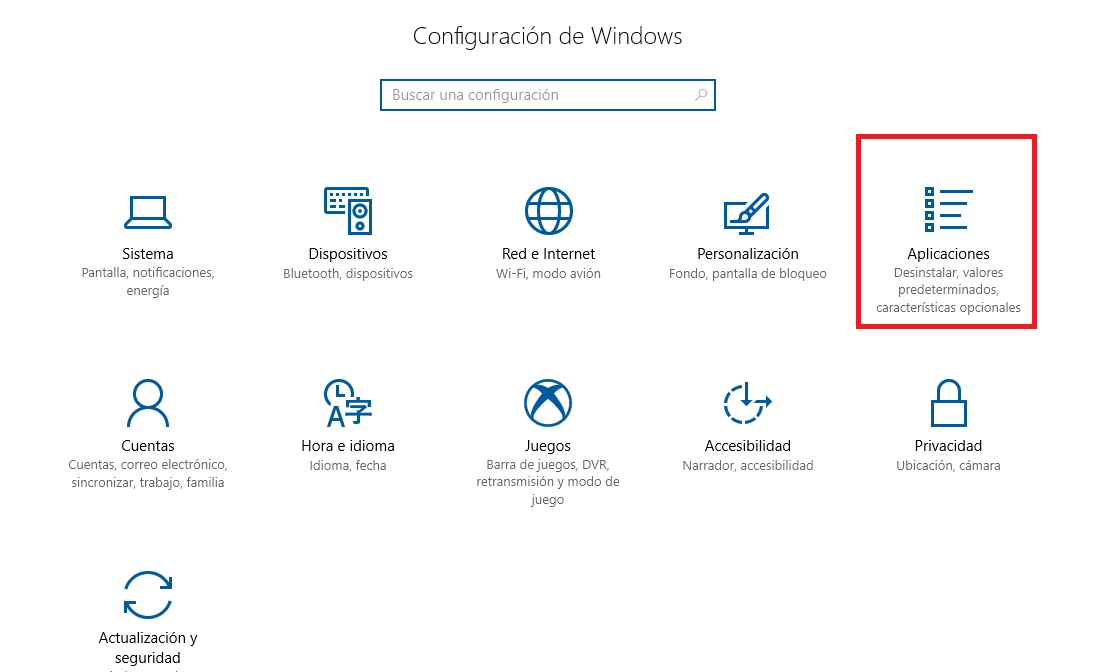
In the new screen you must select the Default Applications section from the left side menu. This will cause in the right part of the window a series of adjustment options in which we must locate the one that says: Photo Viewer. Here is the program that is currently configured to open the image and photo files..
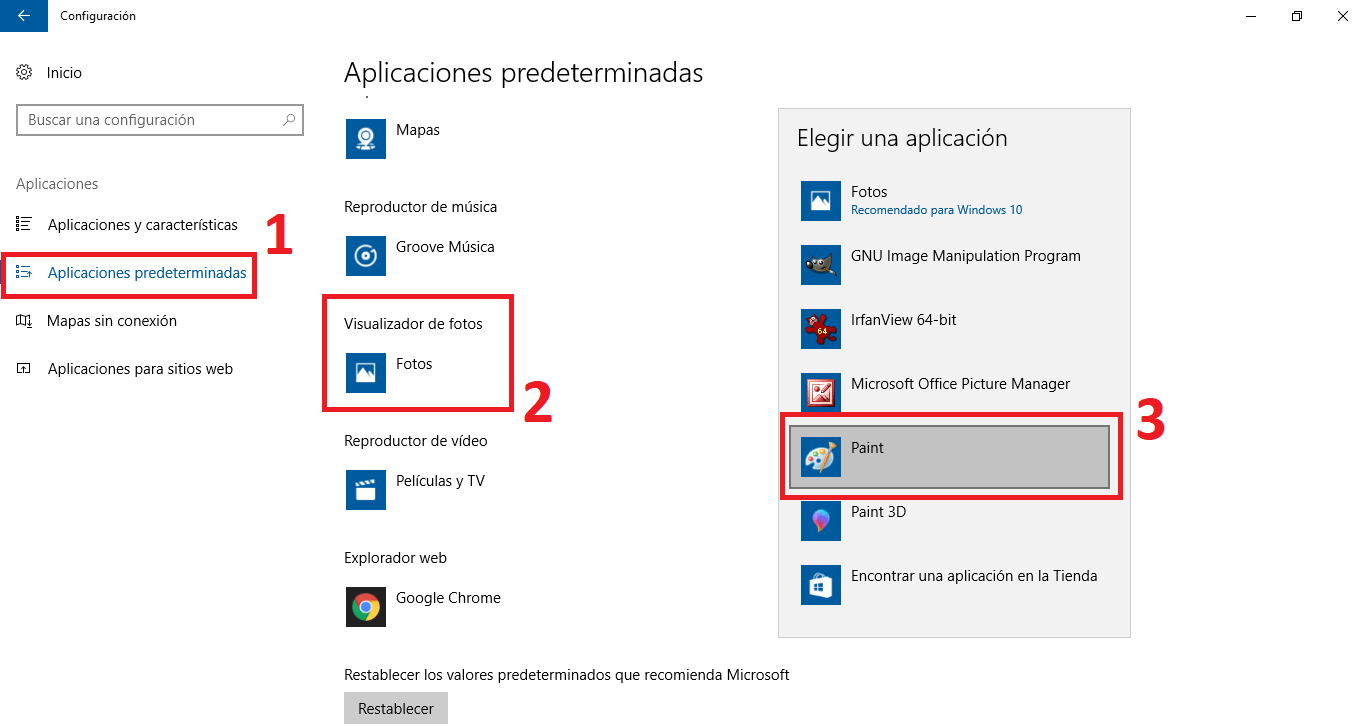
Click on this program to see how a small window opens showing a list of programs to select. Among them is the Paint program, which we must select. This will automatically make the Paint program the default program for opening image files.
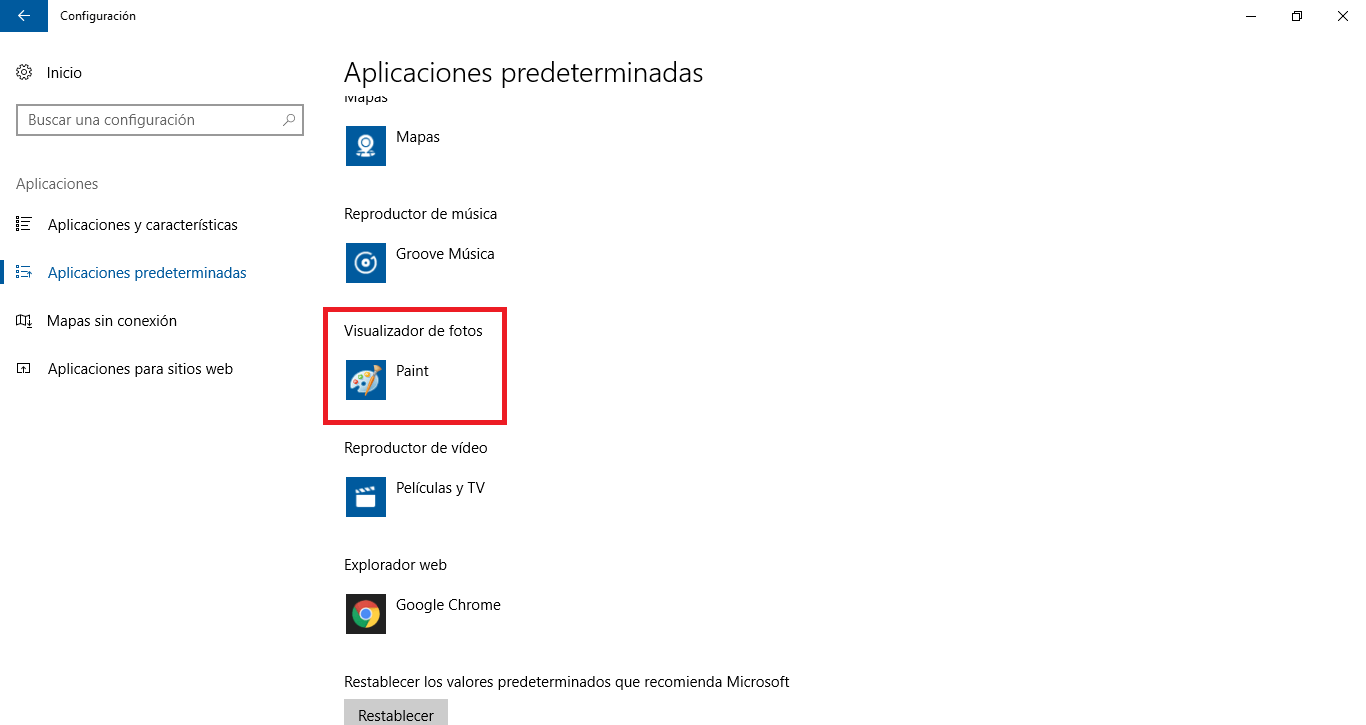
Now you just have to go to the folder or location where the files you want to open at the same time and select them. Once all the desired images are selected, you only have to press the Enter key to check how each one of the images opens in an individualized window of the Paint program.
Without a doubt, this inconvenience is nothing new, so it is time for Microsoft to provide a much simpler and more convenient solution for all those users of the Windows 10, 8 or 7 operating system who normally work with multiple files.