As you probably already know if you are users of a Windows computer, be it Windows 10, 8, or 7, files can be organized and grouped into folders. These folders can be created, named, copied, moved, etc. The folders are represented by an icon that in turn lets you partially see some of the files inside. For example, in the event that images are found inside the folder, one of those images will be the one shown in the folder icon. 
You may also be interested in: How to open Windows 10 programs and applications with keyboard shortcuts.
It can also happen that inside the folder there are different files and no images, in which case the folder icon will show the icon of one of the files contained in that folder. The problem with this feature is that sometimes it may appear next to the folder icon, some file inside that for whatever reason we do not want it to be..
Windows randomly decides the file that will be shown in the folder icon, which can then cause the image or file shown to not be the desired one. This can be irritating especially for users who want to fully customize their operating systems.
Having said this, we want to show you step by step how to customize the image shown in a folder icon in the Windows 10, Windows 8 or Windows 7 operating system:
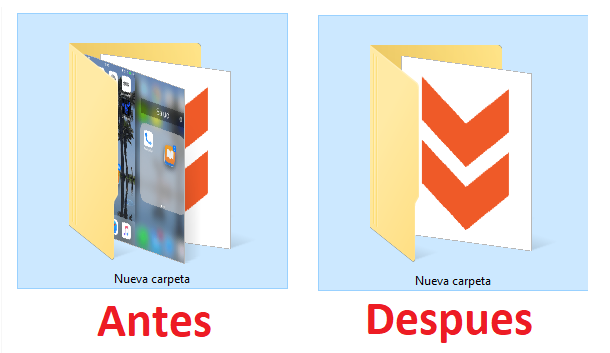
How to change the photo or image seen in the folder icons in Windows 10, 8 or 7.
The first thing you will have to do is open the folder whose icon shows the image or file you want to change. Once inside you will have to select the image that you want to be displayed or add it to the folder if it is not inside..
Once selected click on the view tab located at the top of the folder window. This will display various options from which you will need to make sure that the option: File name extensions is checked .
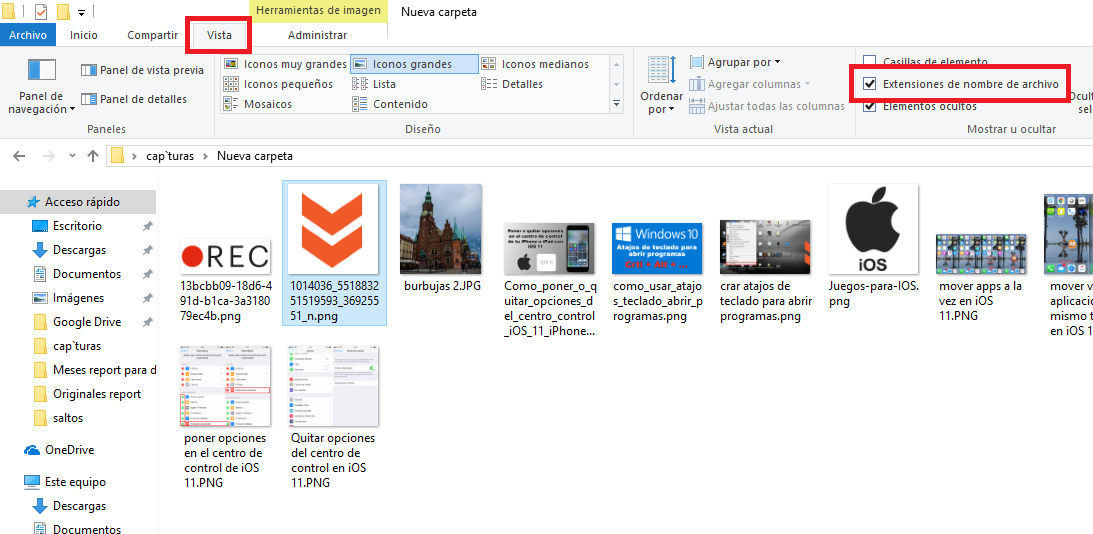
When the said option is checked, you must right-click on the image or photo that you want to show in the folder icon and click on it with the right mouse button. This will cause a menu to be displayed in which you will have to select the Change Name option ..
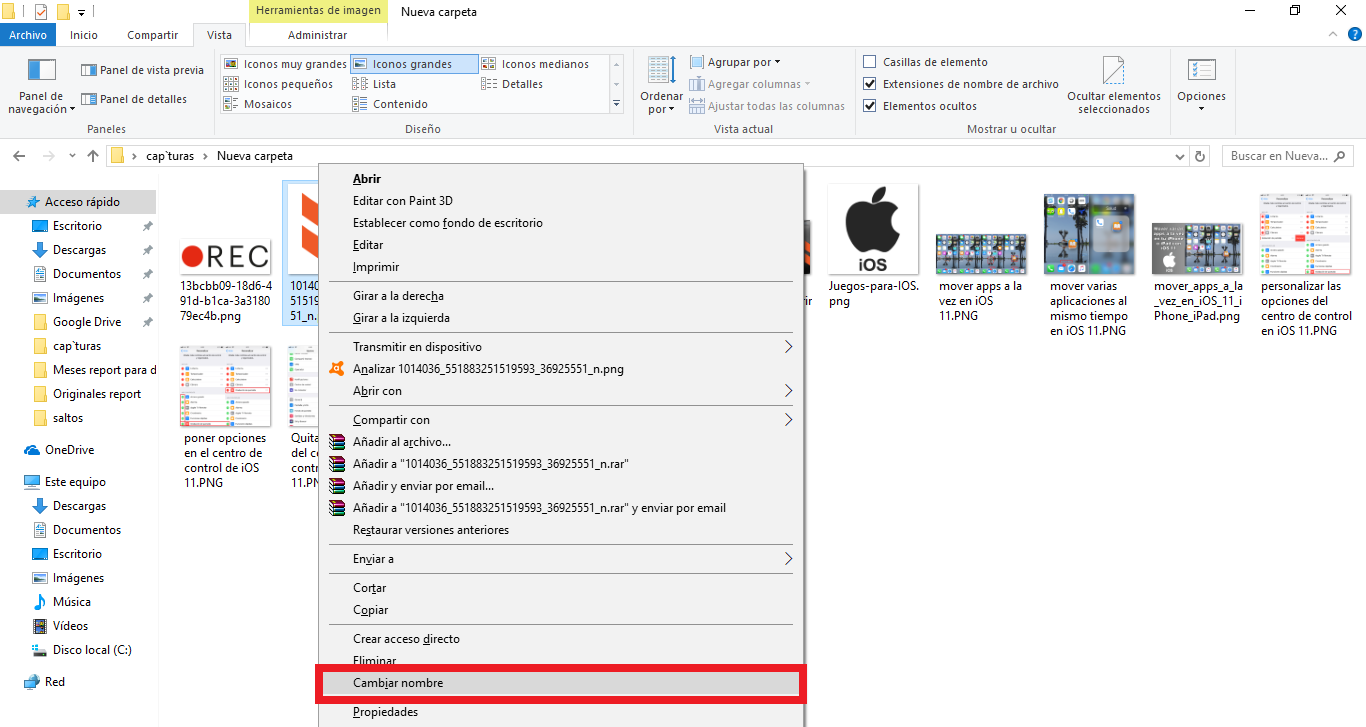
Now it will be the turn to change the name and the extension of the file which should be as shown below: Folder.GIF. When you have made the name change and press the Enter key, a message will be displayed warning you: When changing the file name extension, the file may become unusable. Are you sure you want to change it?
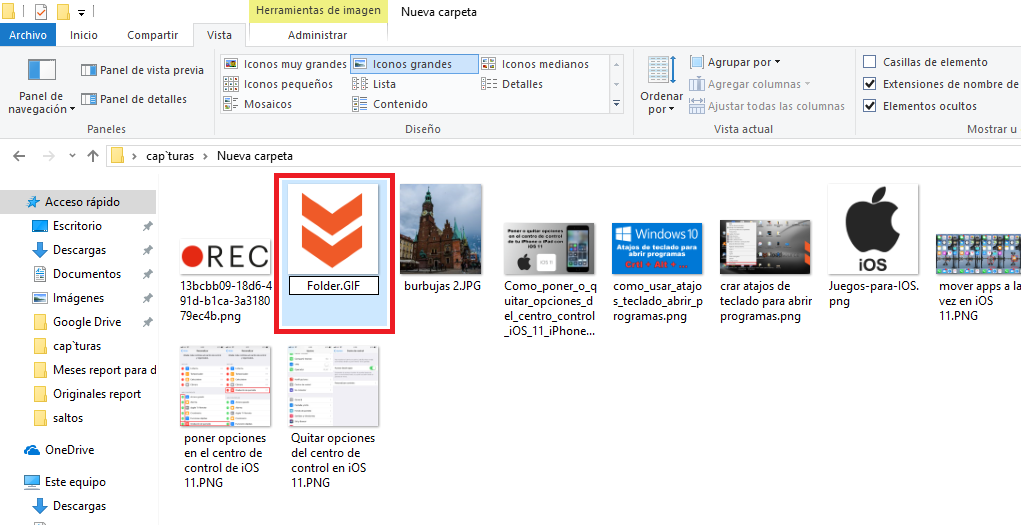
In this message you must click Yes. At this point you can already close the folder and wait several seconds. After this you will see how the folder icon now displays the desired image instead of the random image chosen by the Windows operating system.
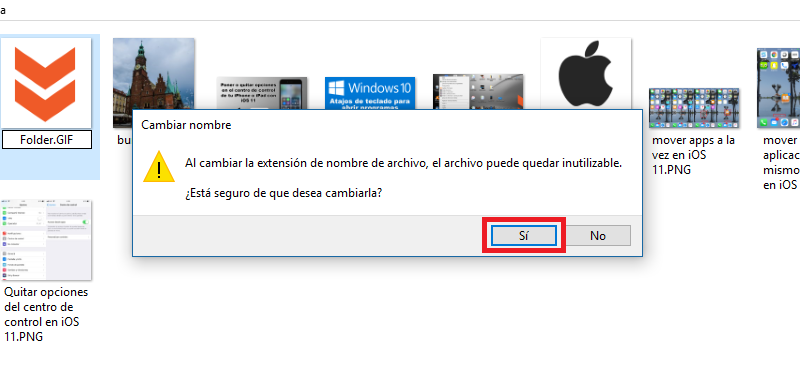
This little trick is without a doubt one of the best ways not only to customize folder icons but also to identify folder content graphically and not just by name.