The new iOS 11 is already here and is available to be installed on devices such as iPhone or iPad. This new operating system for Apple mobile devices incorporates numerous changes and new functions, among which the possibility of customizing the options displayed in the Control Center stands out. The Control Center in iOS 11 has not only seen its appearance changed but also its options and settings.

You may also be interested in: How to change the password for the Internet Sharing option on iPhone. (IOS Hotspot)
Until now the Control Center showed options such as Wi-Fi, Bluethoot, brightness, etc. Ahroa in iOS 11 not only will you find these same functions but you will also be able to add some new ones that until now it was impossible to enjoy from this direct access. An example of the options that you can now add to the Control center of your iPhone or iPad with iOS 11 are: Alarm, magnifying glass, Notes, Voice notes, Text size, Wallet, record screen, etc..
In addition, iOS 11, in addition to allowing you to add new options to your Control Center, also allows you to stop showing those that you do not consider necessary. Although there are certain options such as the playback controller, Wifi, airplane mode, etc., which cannot be disabled, although the truth is that you can disable almost all the options shown in previous versions.
Having said this, we want to show you step by step how to add or remove control center options and functions on iPhone or iPad with iOS 11:
How to customize the iOS 11 Control Center on iPhone or iPad.
The first thing you will have to do is access the Settings app on your iPhone or iPad, obviously this device must be updated to the latest version of iOS 11. Once inside the settings you should look for the Control Center option in which you must press to access your options. Specifically you will see two, however in our case we must select the one that says Customize Controls.
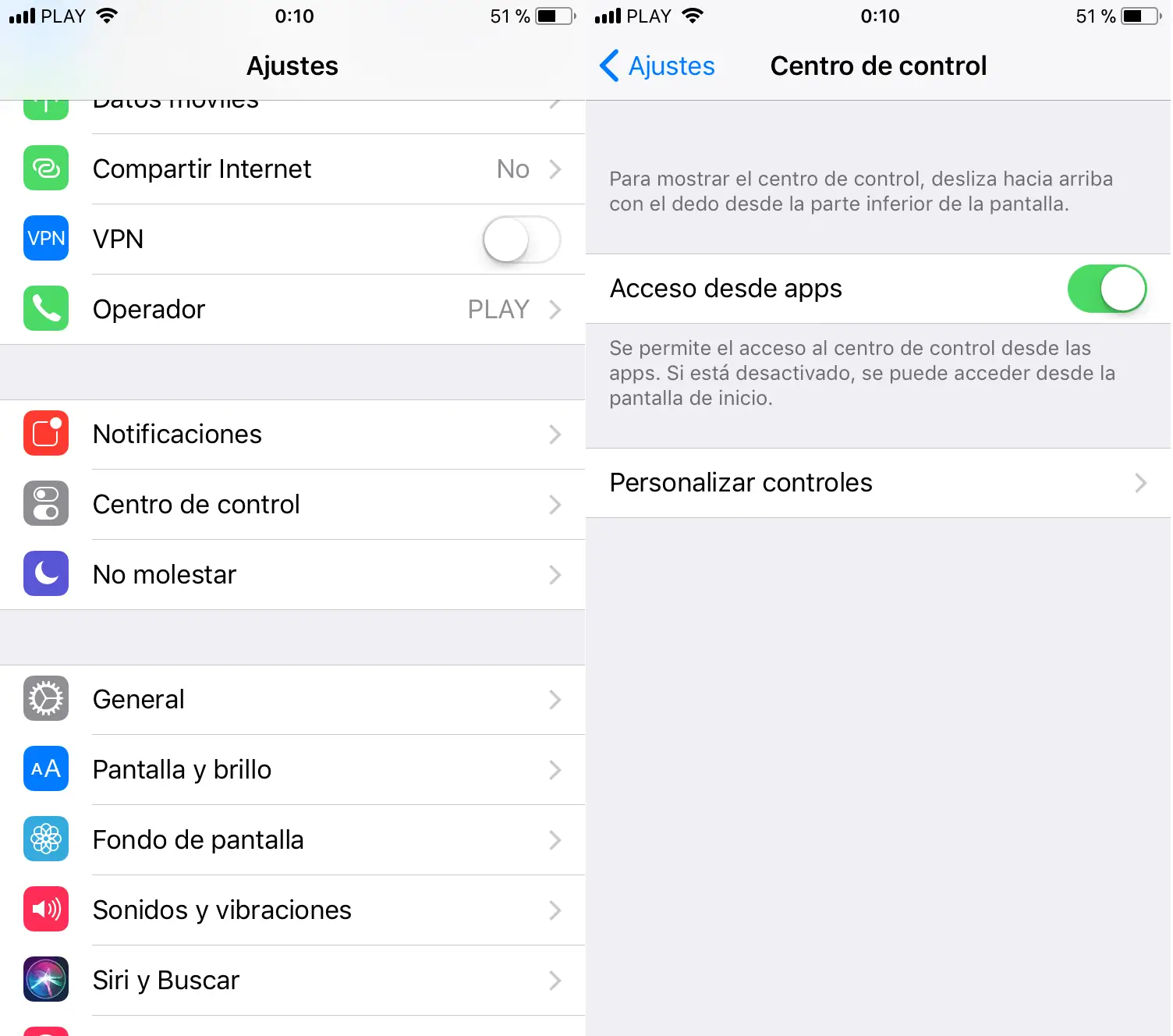
This will take you to a list of options that you can activate or deactivate in the Control center. At the top are the options already included within the action center and at the bottom those that are not in this center, but that can be included. To include any of them, simply click on the green icon to the left of each of the options..
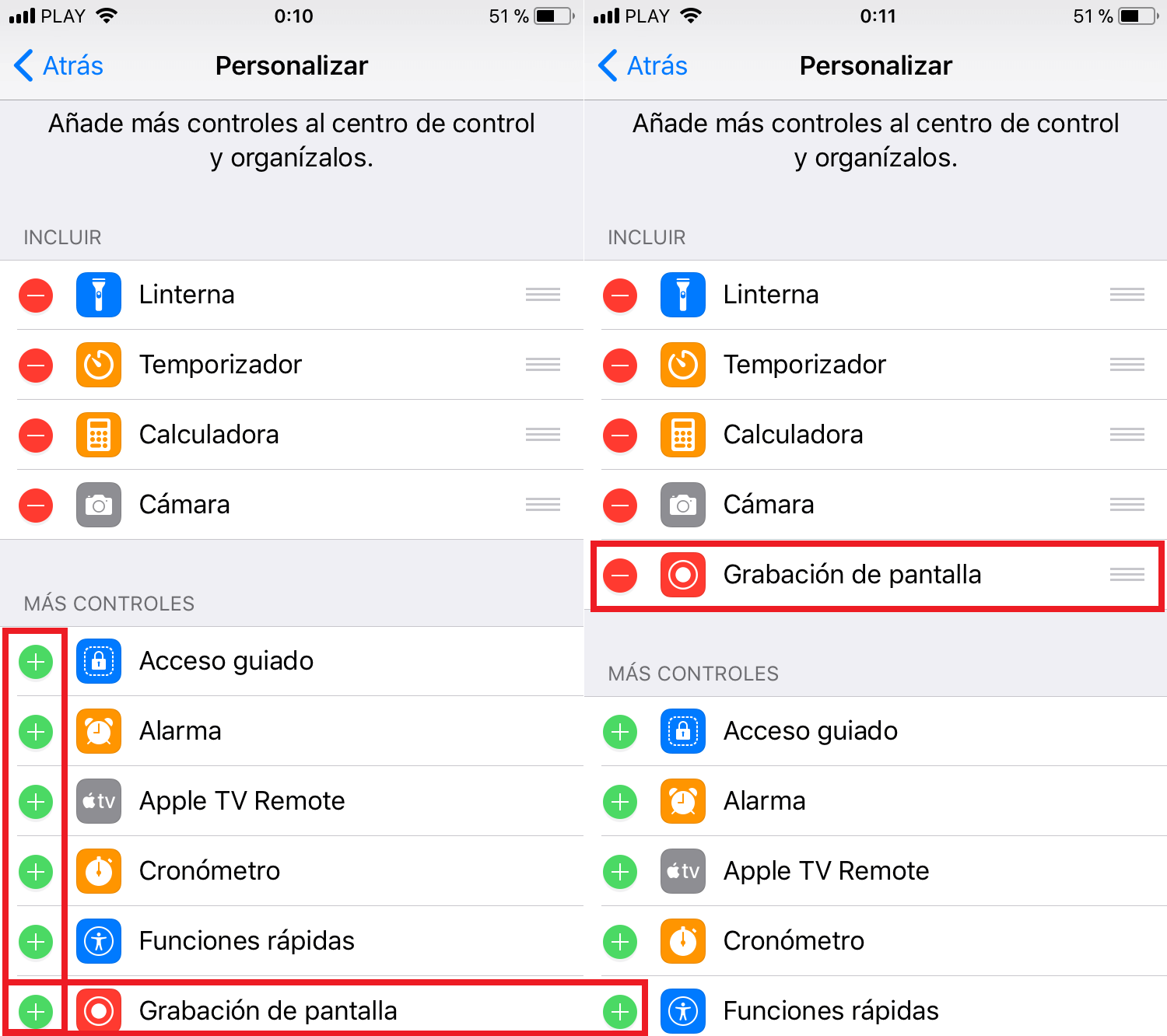
This will cause that feature to be displayed in the list above. On the other hand, in the event that you want to stop showing any of the options already included in the Control Center , you just have to click on the red icon shown next to the left of each of the options shown.
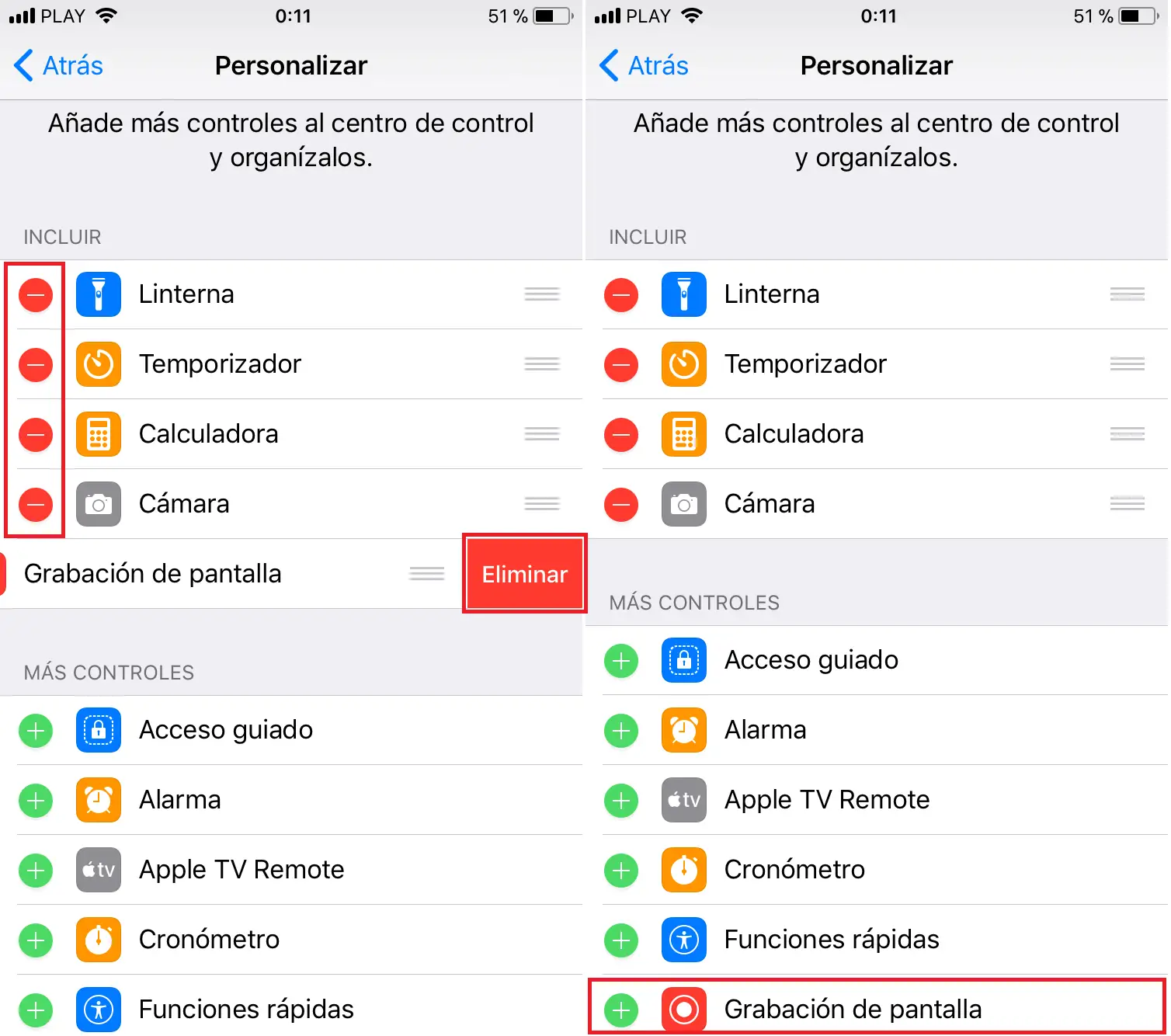
Once everything is configured according to your taste, all you have to do is exit the configuration and open the Control Center to check how all the previously included options are now displayed and let those you decide to deactivate be shown..
Without a doubt, Apple is betting on a greater customization of its operating system with the arrival of iOS 11, which was claimed by many of its users. With these new features, the differences in customization that existed between iOS and Android are gradually reducing.