If you are a user of a computer with the Windows 10 operating system, you will know that by default, to open a folder or a file, you must double-click the file or folder. This is not only exclusive to Windows 10 but also occurs by default in previous versions of the Windows operating system. This double-click to open files, programs, or folders is one way to ensure that they are not opened by mistake when a single click is made.

You may also be interested in: How to prevent other users from disabling startup programs in Windows 10.
However, thanks to the high customization possibilities of the Windows 10 operating system, this can be modified and make it possible to open a file or access any folder on your computer just by clicking on them. This option is desired by many users to speed up the access or opening of files or programs..
Many users navigate folders / directories using the keyboard shortcut, so they do not mind taking the possible risk of making a single click on files, programs or folders and opening them. In general, these are the users who are most interested in configuring their mice so that the files or folders are opened with a single click.
Having said this, we want to show you how to customize Windows 10 so that from that moment you can open files, folders and programs with just a click of the mouse:
How to make it possible with a single mouse click to open files, folders or programs in Windows 10, 8 or 7.
The first thing we will have to do is access Windows Explorer for the row followed by clicking on the Files section of the upper bar of the window. This will display a menu in which we will have to select the Change folder and search options option ..
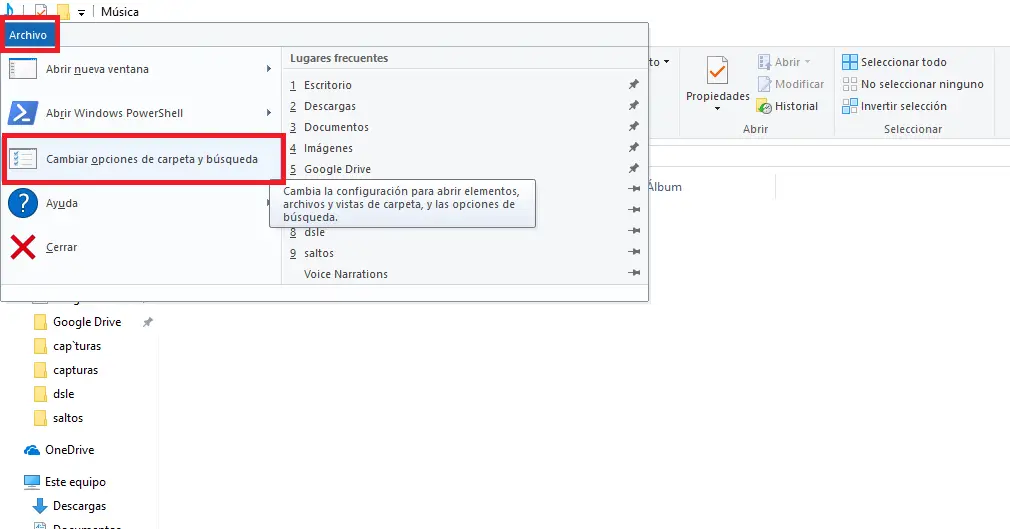
Once this option is selected, a new window will open in which you will have to go to the General tab. Once in this tab we must focus on the Actions section when clicking on an element . In this section you must select the option: One click to open it (point to select it) .
When activating this option you will see how three other sub-options are shown such as: 1) Underline the icon titles to match those of the browser and 2) Underline the icon titles only when you point to them ..
From TechnoWikis we recommend the use of the second option since this will help you identify the file, folder or program on which you place the cursor. This is more recommended than the first option as it is less confusing since the first option underlines all elements.
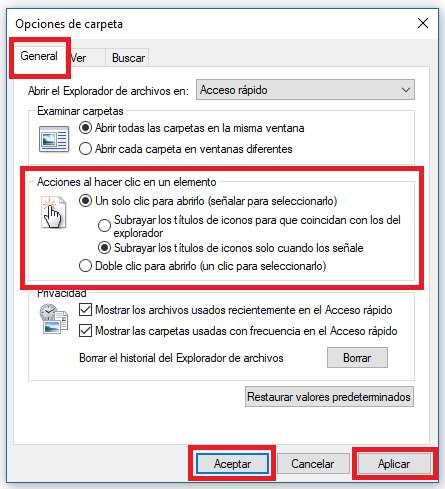
Once the desired option is selected, you must click on the Apply button for the line, followed by doing the same on the OK button. In this way you will save the changes made. From that moment on, to open a program, file or folder, all you have to do is click on its icon.