Productivity is something that is increasingly valued when using a computer or Mac. This productivity will allow you to perform operations and actions much faster, reducing action time to the maximum as well as facilitating work for the user. One of the tools or options that facilitate improving productivity are keyboard shortcuts. By default Mac have by default a series of keyboard shortcuts that can be used by users.

You may also be interested in: How to prevent your Mac OS X from going to sleep. (Sierra, Capitan and Yosemite)
The most common and used default Mac OS X shortcuts are copy and paste (CMD + C and CMD + V). These keyboard shortcuts allow us to perform actions easily and quickly without having to use the mouse or touchpad of your Mac. The shortcuts allow you to operate without having to use menus and buttons, which generally entails a longer operating time..
These keyboard shortcuts are very useful, however for many users, usually users who frequently use their Mac or perform a large number of operations and actions, the default shortcuts may not be sufficient or appropriate. It is at this point that these users can consider whether there is the possibility of creating new custom shortcuts that can perform specific actions that are not offered by default or the modification of some default shortcut according to our taste or need.
Having said this, we show you step by step how to create custom keyboard shortcuts in Mac OS X to perform actions or access options and menus of the operating system or installed applications in a much faster way:
How to create custom keyboard shortcuts on Mac OS X.
The first thing we will have to do is start your Mac and log in with your user account. Once you are on the desktop of the same you must do with the apple-shaped icon located in the upper left corner, that is, located on the left side of the taskbar at the top. This will reveal a menu in which we will have to select the option: System Preferences.
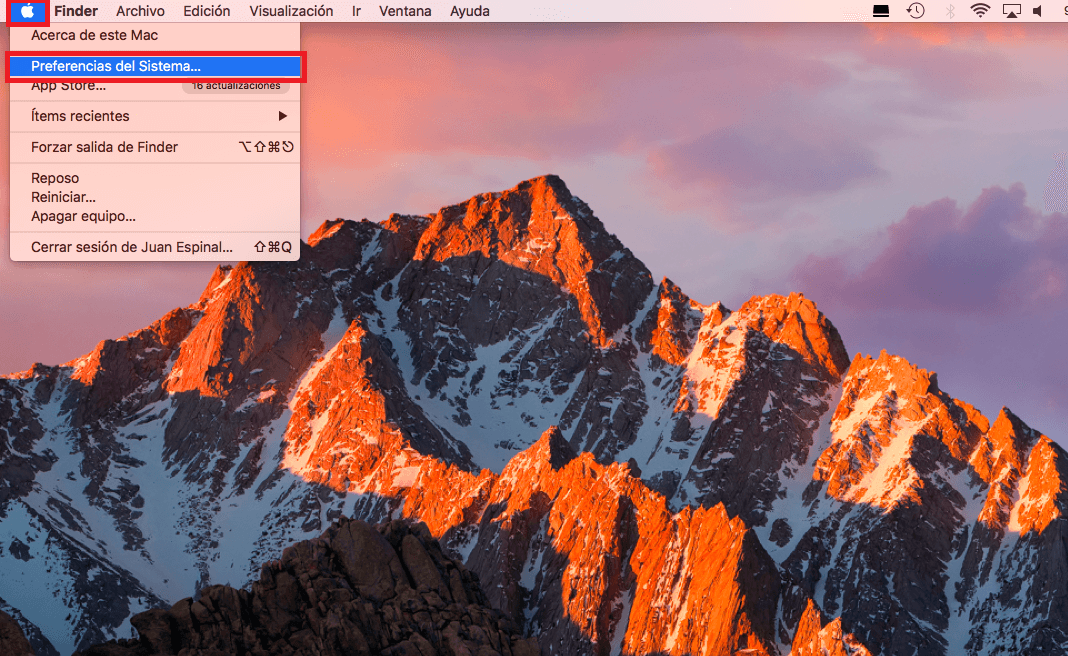
This will cause a new window to be displayed in which you must select the Keyboard option , which in turn will cause a new window to be displayed in which you must access the Quick Features tab . In this section the first thing we will have to do is click on the Quick application functions option , located on the left side of the window..
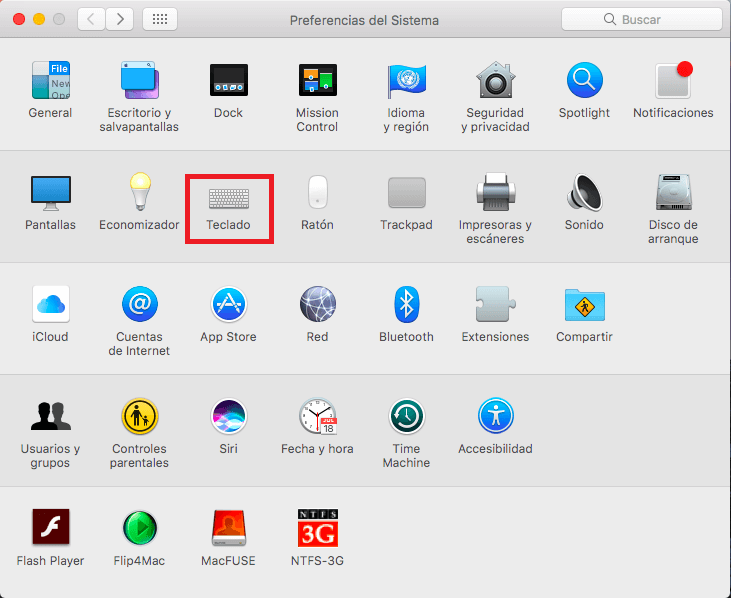
This will cause various options to be displayed on both the right and the rest of the window. In this case we must click on the + icon. This will automatically display a small window in which you will have to indicate the application in which you want to use the new custom shortcut, however if you want the shortcut to work in all of them you can also do it by selecting the option: All Applications .
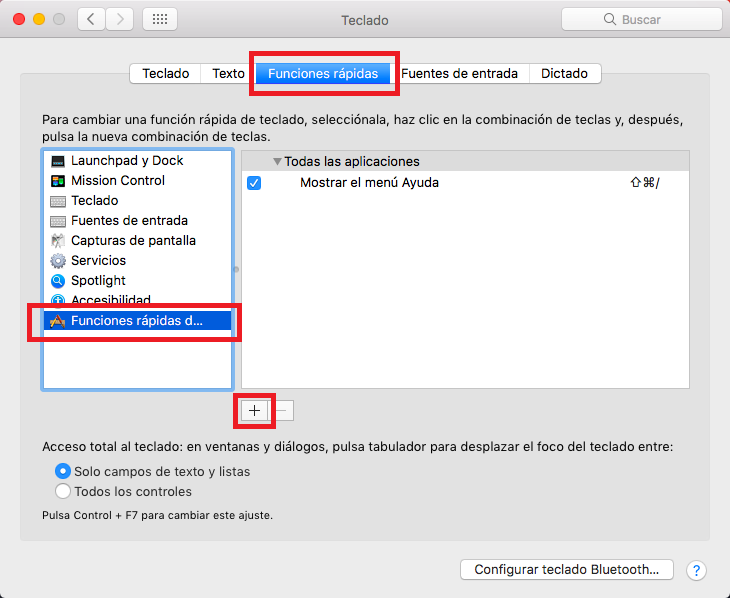
Now, in the Title field of the menu, we must provide an exact name of the action that we want to carry out with this new keyboard shortcut. For example, if we want to create a shortcut for the Rename option (change the name of a file), we must enter the term Rename. In our case we are going to create a custom keyboard shortcut that allows us to Obtain the Information of the files; therefore in the Title field of the menu we must enter: Obtain Information ..
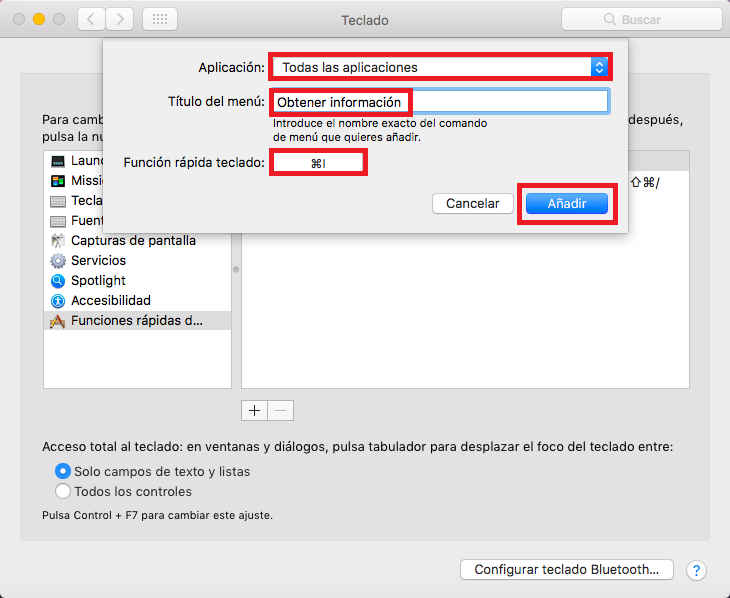
Finally in the Keyboard Quick Function field you must enter the exact keyboard shortcut you want to use to access the option or perform the desired action. Once everything is according to your taste, you only have to click on the Add option so that this custom keyboard shortcut is displayed in the list of shortcuts.
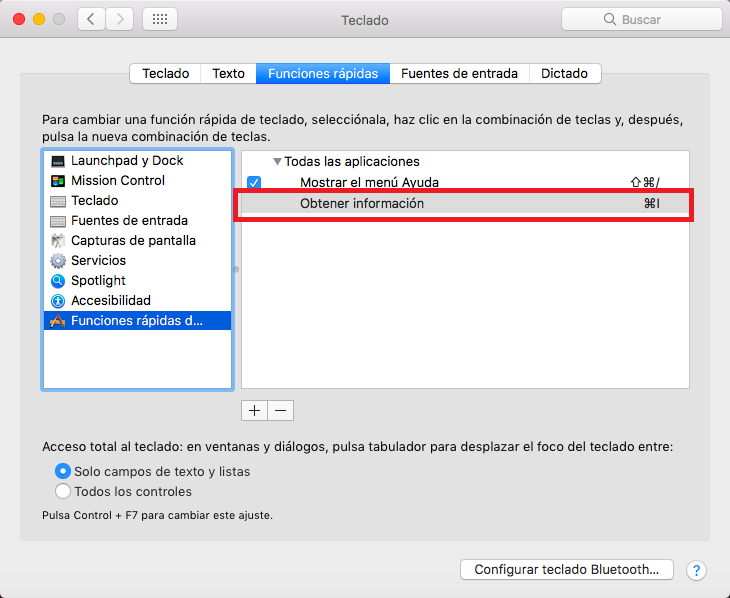
Important Note : You must use a keyboard shortcut that is not yet used for other options or functions.
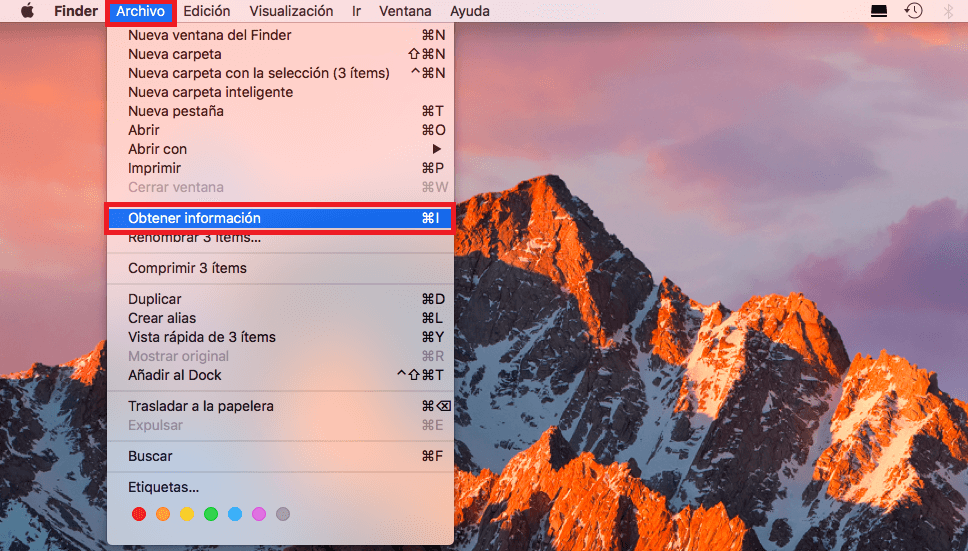
From this moment on, you will be able to use the newly created keyboard shortcut, either in the apps in which you have specified or in all the applications installed on your Mac OS X. everything will depend on the configuration applied to the shortcut. Now you will see how your productivity and time savings will be much greater by not having to carry out operations through menus.